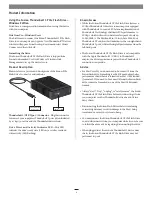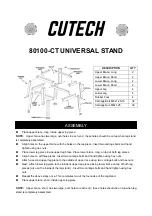Product Information
Using the Fusion Thunderbolt 3 PCIe Flash Drive –
Windows Edition
Listed here is some general information about using this device
with your computer:
First Time Use—Windows Users
The first time you connect the Fusion Thunderbolt 3 PCIe Flash
Drive to your computer, an Approve New Thunderbolt™ Devices
window will appear. From the drop-down menu select Always
Connect, and then click OK.
Formatting the Drive
The Fusion Thunderbolt 3 PCIe Flash Drive is shipped from
Sonnet unformatted. Use Disk Utility or Windows Disk
Management to set up the device for use.
Product Description
Shown below is a picture and descriptions of the Fusion PCIe
Flash Drive’s connector and indicator.
Thunderbolt 3 (USB Type-C) Connector
—Plug this connector
into one of your computer’s Thunderbolt 3 ports (often indicated
by a logo), or at the end of a Thunderbolt device chain.
Drive Power and Activity Indicator LED—
This LED
indicates the drive’s ready state (LED on), as well as read and
write activity (LED flashing).
Known Issues
•
While the Fusion Thunderbolt 3 PCIe Flash Drive features a
40Gbps Thunderbolt 3 interface, some computers equipped
with Thunderbolt 3 use an x2 PCIe lane implementation of
Thunderbolt 3 technology that limits PCIe performance to
20Gbps, which will result in data transfer speeds of only up
to 1,400 MB/s. The MacBook Pro (13-inch, Late 2016, Four
Thunderbolt 3 Ports) has this limitation in the two right-hand
Thunderbolt 3 ports, while offering full performance from the
left-hand ports.
• The Fusion Thunderbolt 3 PCIe Flash Drive is not compatible
with the Apple Thunderbolt 3 (USB-C) to Thnderbolt 2
adapter; the drive requires more power than a Thunderbolt 2
connection can provide.
Advice
• For Mac Users: If you do not need to boot macOS from the
Fusion flash drive, formatting it as ExFAT may deliver better
performance than when it is formatted as Mac OS Extended
(Journaled). If you need to boot macOS from the Fusion flash
drive, it must be formatted as one of the Mac OS Extended
formats.
• Always “eject”, “stop”, “unplug”, or “safely remove” the Fusion
Thunderbolt 3 PCIe Flash Drive before disconnecting it from
your computer or other Thunderbolt device ahead of it in a
daisy chain.
• Disconnecting the Fusion Flash Drive while is transferring
or receiving data may result in damage to the file(s) being
transferred or cause your system to hang.
•
You may connect the Fusion Thunderbolt 3 PCIe Flash Drive
to, and disconnect it from, your computer while it is on; be sure
to follow the above advice regarding disconnecting the drive.
• When plugged in at the end of a Thunderbolt 3 device daisy
chain, the Fusion Thunderbolt 3 PCIe Flash Drive may not
perform at its peak.
Thunderbolt 3
Connector
Indicator LED
2