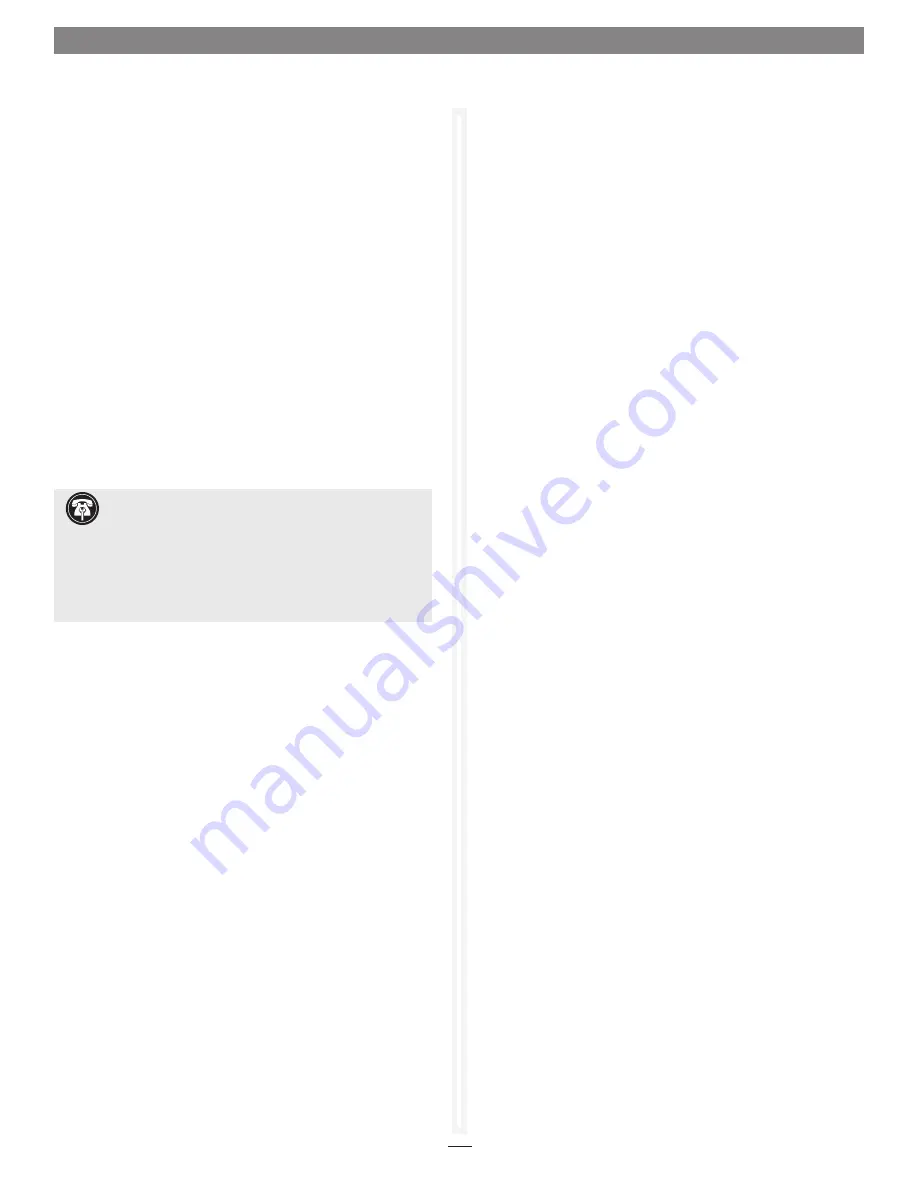
3
The drives included in the Fusion F2QR are shipped
unconfigured and unformatted. In order to use the F2QR you
must first configure the drives (RAID 0, RAID 1, Span, or JBOD)
and then format them (Mac OS Extended or NTFS, for example).
A. RAID Master Application Software Download and
Installation Steps for Mac OS X Users
In order to set or change the F2QR’s drive configuration, you
must use the RAID Master application, which you may download
from the Sonnet Website.
1.
Log onto the Internet.
2.
Go to http://www.sonnettech.com/support/kb/kb.php, click
on the Storage Solutions link, and then click on the Fusion
F2QR link.
3.
Locate and click the Driver link, then click the Fusion
F2QR RAID Master Software (Mac) link, and then click the
Download Now button; the file will be downloaded.
4.
Double-click the raid_master_mac_vx.xx_sonnet.zip
file you just downloaded, and then double-click the
RaidToolVx.x.x.dmg icon. In the Install-RAID window,
double-click the RaidToolvx.x.x.mpkg file to launch the
installer; when the Welcome to the RaidMaster Installer
window appears, click Continue.
5.
When the Standard Install window appears, accept the
default destination or choose a new destination, and then
click Install.
6.
When asked for a password, enter your password, and then
click OK.
7.
Click Continue Installation to install the RAID Master
application and restart your computer. Skip to “B. Connect
Fusion F2QR for Setup”.
A. RAID Master Application Software Download and
Installation Steps for Windows Users
In order to set or change the F2QR’s drive configuration, you
must use the RAID Master application, which you may download
from the Sonnet Website.
1.
Log onto the Internet.
Set Drive Configuration
2.
Go to http://www.sonnettech.com/support/kb/kb.php, click
on the Storage Solutions link, and then click on the Fusion
F2QR link.
3.
Locate and click the Driver link, then click the Fusion F2QR
RAID Master (Windows) link, and then click the Download
Now button; depending on the OS and how your computer
is configured, a new window may appear asking you what
to do with the file; click Open. If another window appears
asking for permission to open the file, click Allow.
4.
When the window showing the contents of the .zip file
appears, locate and click the Extract Files button (7 or Vista),
or select File > Extract All… from the menu (XP).
5.
When the Extract Compressed (Zipped) Folders window
appears, click Browse.
6.
When Select a destination window appears, click Desktop, and
then click OK; the application will appear on the desktop.
B. Connect Fusion F2QR for Drive Configuration
Setup
In order to configure the Fusion F2QR’s hard drives, you
must connect it to your computer via USB or FireWire,
not
eSATA
,
before using the RAID Master application. After you
have configured the drives, you may connect the F2QR to your
computer via eSATA.
1.
Connect the F2QR to your computer using one of the
supplied FireWire or USB cables;
verify the connectors are
plugged in securely
.
2.
If you connected the F2QR to your computer using a
FireWire cable, skip to the next step. Otherwise, connect a
power source using either of the following methods;
verify
the cable is plugged in securely
:
a.
Connect the supplied 1-meter power cable between the
Fusion F2QR and a FireWire 400 connector on your
computer or powered FireWire hub.
b.
Connect the optional Fusion World Travel Power Adapter
(part # PWR-UAC-12V).
3.
If you are a Mac user, two windows warning you about an
unreadable disk will appear onscreen; click Ignore.
If you are using Windows, go to the next step.
4.
Go to the next page for an overview of the RAID Master
application, and the following pages for using it and OS
formatting tools to set up the F2QR for use with your
computer.
Support Note:
The RAID Master application operates
only with the Mac OS X 32-bit kernel. If your computer
automatically starts with the 64-bit kernel, you must reboot it
with the 32-bit kernel in order to install and use the RAID Master
application. To restart your computer using the 32-bit kernel,
select Restart from the Apple menu, and hold the 3 and 2 keys
during startup. Your computer will revert to using the 64-bit
kernel when you restart your computer again.
Содержание FUSION F2QR
Страница 1: ...Portable 2 Drive Hardware RAID SATA Storage System FUSION F2QR User s Guide For Windows ...
Страница 2: ......










