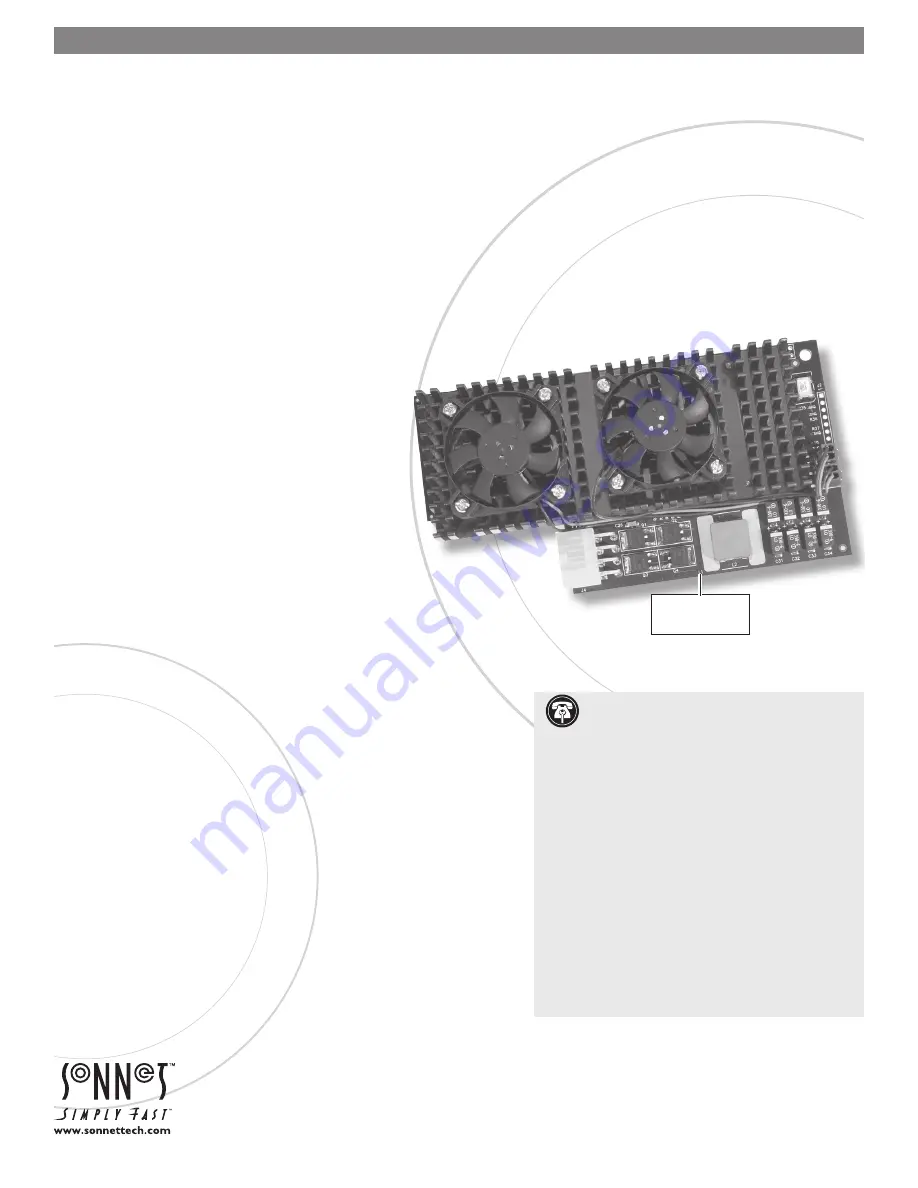
ENCORE
™
/
ZIF G
4
Processor Upgrade Card for G3/G4 Power Macintosh
®
Computers
Quick Start Guide For Encore/ZIF G4
Power Macintosh and Operating System Compatibility
Encore/ZIF G4 processor upgrade cards are compatible with Power Macintosh
G3 All-in-one, Desktop, Minitower, and Blue & White models, and Power Mac
®
G4 (PCI Graphics) models.
At this printing, the Encore/ZIF G4 supports most versions of the Mac OS
®
that
Apple supports on your system. For Power Macintosh G3 Blue & White and
Power Mac G4 (PCI Graphics) systems, this includes Mac OS 9.2 through OS X
Version 10.4.x. For all beige Power Macintosh G3 models, Mac OS Versions 8.6
through OS X 10.2.8 are supported. Mac OS 9.0 or higher is required
for G4 AltiVec use. For up-to-date Mac OS compatibility,
check our web site.
•
Beige G3 system owners please note, for complete
compatibility with Mac OS X, your system must have a
bootable Mac OS 9.1.x System Folder residing on a hard
drive
.
•
Blue & White G3 system owners please note, for com-
plete compatibility with Mac OS X, your system must have a bootable
Mac OS 9.2.x System Folder residing on a hard drive
.
You Should Have
The following items should be included in your product package:
• Encore/ZIF G4 processor upgrade card
• Power adapter cable
• Sonnet Installer CD
•
Powered by Sonnet
label
• Jumper blocks (for use only in G3 Blue & White and G4 PCI Graphics Models)
For the installation you will need:
• Small flat blade screwdriver
• Medium Phillips head screwdriver
• Short-handled, small Phillips head screwdriver (only for G3 All-in-one)
• Needle-nose pliers
Multiple Upgrade Recommendation
If you intend to perform multiple hardware upgrades to your computer, we
recommend that you complete the installation of the Encore/ZIF G4 processor
upgrade card first, then install the remaining upgrades;
complete each upgrade
and test it before proceeding to the next
.
Remember to register your product online at http://registration.sonnettech.com to be informed of future upgrades and product releases.
Software updates and links are available from the Sonnet web site at www.sonnettech.com. • Online support form available at http://supportform.sonnettech.com.
Sonnet Technologies Customer Service hours are Mon.-Fri., 7 a.m.–5 p.m. Pacific Time • Customer Service Phone: 1-949-472-2772 • E-mail: [email protected]
Sonnet Technologies, Inc., Irvine, California USA • Tel: 1-949-587-3500 Fax: 1-949-457-6350
©2003 Sonnet Technologies, Inc. Revised 2005. All rights reserved. Sonnet, the Sonnet logotype, Simply Fast, the Simply Fast logotype, and Encore are trademarks of Sonnet Technologies, Inc. Macintosh and Mac are trademarks
of Apple Computer, Inc., registered in the United States and other countries. Other product names are trademarks of their respective owners. Product specifications subject to change without notice. Printed in the USA.
QS-EG4-E-J-112106
Support Notes:
Please familiarize yourself with
the following instructions before beginning the
installation. This product has fragile pins that can be
easily damaged; careful installation is required.
Broken
pins are not covered under warranty
. If you feel you
are unable to install the computer hardware, please con-
tact a qualified computer technician.
We recommend you make a backup of important infor-
mation on your system’s current hard drive(s) prior to
installing new hardware or software.
When handling computer products, you must take care
to prevent components from being damaged by static
electricity. Before opening your computer or removing
parts from their packages, always ground yourself first
by touching a metal part of the computer, such as a
port access cover, and work in an area free of static elec-
tricity; avoid carpeted areas. Handle all electronic com-
ponents by their edges, and avoid touching connector
traces and component pins.
1 GHz model shown;
your card may differ
from what is pictured
Содержание ENCORE/ZIF G4
Страница 2: ...This page left intentionally blank ...
















