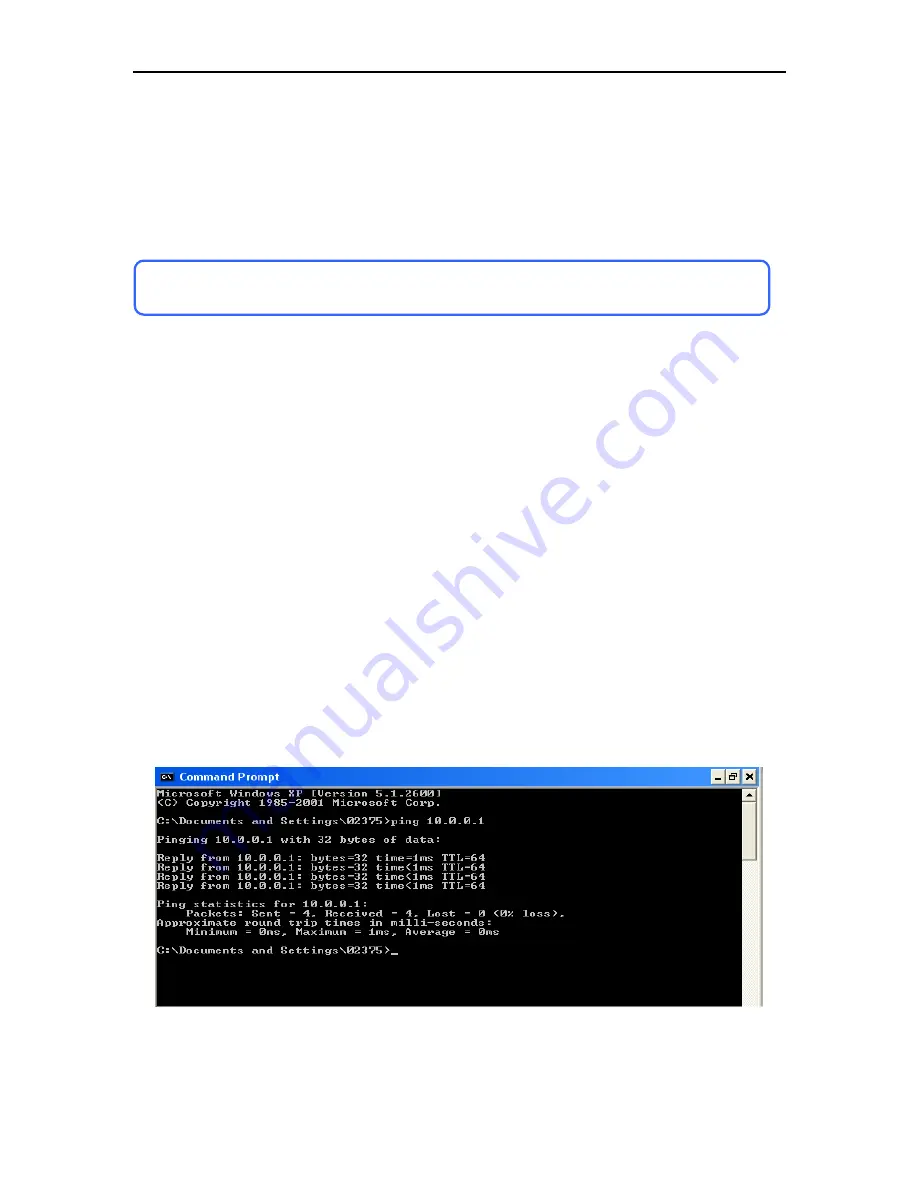
Troubleshooting
This chapter provides solutions to problems that can occur during the installation and
operation of the 802.11g Wireless Access Point. We cover various aspects of the
network setup, including the network adapters. Please read the following if you are
having problems.
Note: It is recommended that you use an Ethernet connection to
configure the 802.11g Wireless Access Point.
1.
The computer used to configure the 802.11g Wireless Access Point
cannot access the Configuration menu.
•
Check that the
Ethernet LED
on the 802.11g Wireless Access Point is
ON
. If the
LED
is not ON, check that the cable for the Ethernet connection is securely
inserted.
•
Check that the Ethernet Adapter is working properly. Please refer to item 3 in this
Troubleshooting
section (
Check that the drivers for the network adapters are
installed properly)
to check that the drivers of the
Ethernet Adapter
are loaded
properly.
•
Check that the
IP Address
is in the same range and subnet as the 802.11g
Wireless Access Point.
Note:
The default IP Address of the 802.11g Wireless Access Point is 10.0.0.1. All the
computers on the network must have a unique IP Address in the same range, e.g.,
10.0.0.x. They must all have the same subnet mask, e.g., 255.0.0.0. Any computers that
have identical IP Addresses will not be visible on the network.
•
Do a
Ping test
to make sure that the 802.11g Wireless Access Point is responding.
Go to
Start
>
Run
>Type
Command
>Type
ping 10.0.0.1
A successful ping will
show four replies.
Note: If you have changed the default IP Address, make sure to ping the new IP Address
assigned to the 802.11g Wireless Access Point.
29
Содержание Wireless Access Point
Страница 1: ...802 11g Wireless Access Point User s Guide ...
Страница 3: ...3 ...








































