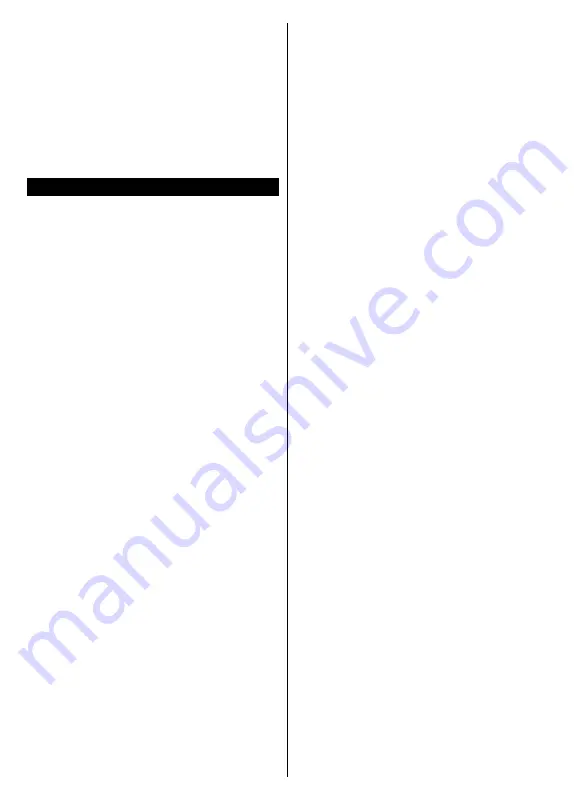
- 30 -
Your TV is compatible with USB mice. Plug your mouse
or wireless mouse adaptor into the USB input of your
TV for easier and quicker navigation.
Some web pages include flash content. These are not
supported by the browser.
Your TV does not support any download processes
from the internet via the browser.
All sites on the internet might not be supported.
According to the site; content problems may occur.
In some circumstances video contents might not be
able to be played.
Smart Centre
Smart Centre is a mobile application running on iOS
and Android platforms. With your tablet or phone,
you can easily stream your favourite live shows and
programmes from your smart TV. Also; you can launch
your applications, use your tablet as a remote control
for your TV and share media files.
Note:
Being able to use all functions of this application
depends on the features of your TV.
Getting Started
To use Smart Centre features, connections have to
be done properly. To be able to use internet based
features, your modem/router must be connected to
the internet.
IMPORTANT:
Make sure the TV and mobile device
are connected to the same network.
For media sharing feature
Audio Video Sharing
option
should be enabled(if available). Press the
Home
button
on the remote, select
Settings>System>More
menu
and press
OK
. Highlight
Audio Video Sharing
and
change as
Enabled
. Your TV is ready to connect to
your mobile device now.
Install the
Smart Centre
application onto your mobile
device.
Start the smart centre application. If all connections are
configured properly, you will see your TV’s name on
your mobile device. If your TV’s name doesn’t appear
on the list, wait a while and tap on the
Refresh
widget.
Select your TV from the list.
Mobile Device screen
On the main screen you can find tabs to access
various features.
The application retrieves actual channel list from TV
first when it starts.
MY CHANNELS:
The programmes of first four
channels from the channel list retrieved from the TV
are shown. You can change the listed channels. Press
on the channel thumbnail and hold. A list of channels
will be displayed and you can choose your desired
channel to be replaced.
TV:
You can watch content through the TV tab. In
this mode you can navigate through the channel list
retrieved from your TV and click on thumbnails to view
the detail pages.
RECORDINGS:
You can view your active recordings(if
available) and reminders through this tab. To delete
any item, simply press on the delete icon found on
each row.
EPG(
Electronic programme guide
):
You can view
the broadcast schedules of selected channel lists
through this tab. You can also navigate through
channels by pressing on the selected channel on the
EPG grid. Please note that updating / refreshing the
EPG information may take a while depending on your
network and web service quality.
Note:
Internet connection is required for WEB based EPG
informations.
SETTINGS:
Configure the application to your liking.
You can change;
Auto-lock (Only in IOS):
The screen of the device
automatically turns off after a certain amount of
time. Default is off, which means the screen will
always stay on.
Auto-enable FollowMeTV:
FollowMeTV function (if
available) will start automatically when this setting
is enabled. Default is disabled.
Auto-connection to TV:
When enabled, your
mobile device will automatically connect to last
connected TV and skips the TV search screen.
Change TV (Only in IOS):
Shows the currently
connected TV.
You can press on this setting to go to
the “TV search” screen and change to a different TV.
Edit custom channel list:
You can edit your custom
channel list using this setting.
Choose channel list source:
You can choose the
channel list source to be used in the application. The
options are “TV List” and “Custom List”. Additionally
you can activate “Remember my choice” option to
set the selected channel list source as a constant
choice. In this case if the selected source is available
it will be used in the application.
Version No:
Displays the current version of the
application.
Detail Page
To open detail page tap on a programme. On the
detail page screen you can get detailed information
of the programmes you select. There are “Details”,
“Cast&Crew” and “Videos” tabs to find on this page.
DETAILS:
This tab provides summary and information
about the selected programme. Also there are links to
facebook and twitter pages of the programme selected.
CAST&CREW:
Shows all the people contributed to
the current programme.
VIDEOS:
Provides videos on Youtube related to the
selected programme.
Содержание TV-VT49IR
Страница 1: ......




















