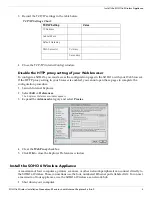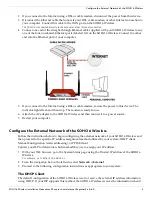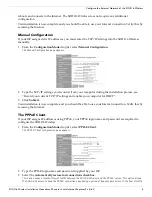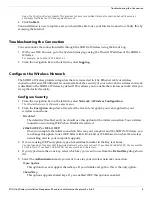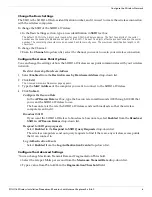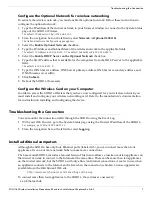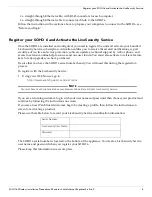SOHO 6 Wireless Installation Procedures: Macintosh with Internet Explorer 5.x & 6.0
7
Troubleshooting the Connection
Configure the Optional Network for wireless networking
To activate the wireless network, you must enable the optional network. Follow these instructions to
configure the optional network:
1
Type the IP address of the trusted network in your browser window to connect to the System Status
page of the SOHO 6 Wireless.
The default IP address is: http://192.168.111.1
2
From the navigation bar on the left side, select
Network
=>
Optional (802.11b)
.
The Optional Network Configuration page appears.
3
Select the
Enable Optional Network
checkbox.
4
Type the IP Address and Subnet Mask of the wireless network in the applicable fields.
The default IP Address is 192.168.112.1. The default Subnet Mask is 255.255.255.0.
5
Select the
Enable DHCP Server on the Optional Network
check box.
6
Type the first IP address that is available for the computers from the DHCP server in the applicable
field.
The default is 192.168.112.2.
7
Type the WINS Server address, DNS Server primary address, DNS Server secondary address, and
DNS Domain server suffix.
8
Click
Submit
.
9
Reboot the SOHO 6 if necessary.
Configure the Wireless Card on your Computer
In order to access the SOHO 6 Wireless that you have now configured for your wireless network, you
must install and configure your wireless networking card. Refer to the manufacture’s documentation
for instruction on installing and configuring the device.
Troubleshooting the Connection
You can monitor the connection traffic through the SOHO 6 using the Event Log.
1
With your Web browser, go to the System Status page using the Trusted IP address of the SOHO 6.
For example, go to: http://192.168.111.1.
2
From the navigation bar on the left side, select
Logging
.
Install additional computers
Although the SOHO 6 has only four, Ethernet ports (labeled 0-3), you can connect more than four
appliances. Use one or more network hubs to make more connections.
The base model SOHO 6 includes a ten-seat license. This license allows a maximum of ten appliances on
the trusted network to connect to the Internet at the same time. There can be more than ten appliances
on the trusted network, but the SOHO 6 will only allow ten Internet connections. A seat is in use when
an appliance connects to the Internet and is free when the connection is broken. License upgrades are
available from the WatchGuard Web site:
http://www.watchguard.com/sales/buyonline.asp
To connect more than four appliances to the SOHO 6, these items are necessary:
• an Ethernet hub