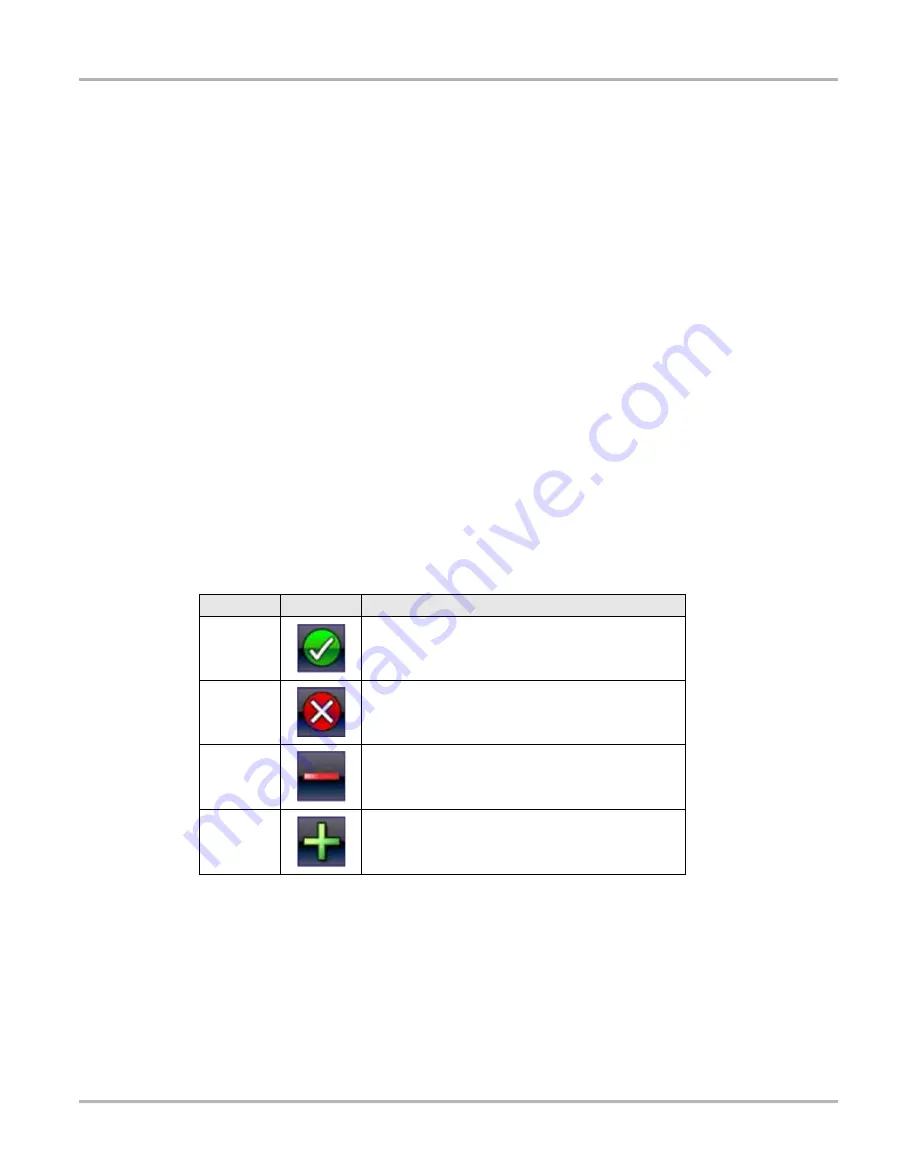
38
Scanner
Operations
5.3.3 Functional Tests
The
Functional Tests
selection is used to access vehicle-specific subsystem and component
tests. Available tests vary by manufacturer, year, and model, and only the available tests display
in the menu.
There are four general types of functional test operations:
•
Information Tests
—are read-only tests, like selecting “VIN” from a Functional Tests menu to
display the VIN of the identified vehicle.
•
Toggle Tests
—switch a component, such as a solenoid, relay, or switch, between two
operating states.
•
Variable Control Tests
—command a certain value for a system or component, such as
varying the spark timing in 1° increments or the EGR valve duty cycle in 10% increments.
•
Reset Tests
—reset the adaptive, or learned, values that are stored in the control module.
•
Scripted Tests
—are software routines that place the test vehicle into special operating
modes for performing certain repairs, such as a brake bleeding sequence.
Selecting Functional Tests opens a menu of test options that varies by make and model. Selecting
a menu option either activates the test or opens a submenu of additional choices. Follow all
screen instructions while performing tests. How and what information is presented on the screen
varies according to the type of test being performed.
Some toggle and variable control tests display functional test controls at the top of the screen with
datastream information below. Functional test controls allow you manipulate the test signal as
shown in Table 5-1.
5.3.4 Troubleshooter
Fast-Track® Troubleshooter is a database of experience-based information. The database is
composed of validated real-world repair strategies that have been compiled by top-notch
technicians since 1988. The Troubleshooter system simplifies the diagnosis process, as it
contains information on virtually all common diagnostic trouble code (DTC) problems and
driveability symptoms for most vehicles covered by the vehicle communication software.
Table 5-1
Functional test control buttons
Name
Button
Description
OK
Activates the test.
Cancel
Cancels the test.
Minus
Switches an item off or low, or incrementally reduces
a variable signal.
Plus
Switches an item high or on, or incrementally
increases a variable signal.
Содержание SOLUS Ultra
Страница 1: ...User Manual EAZ0075L19B Rev B 1 H 18 UK ...
















































