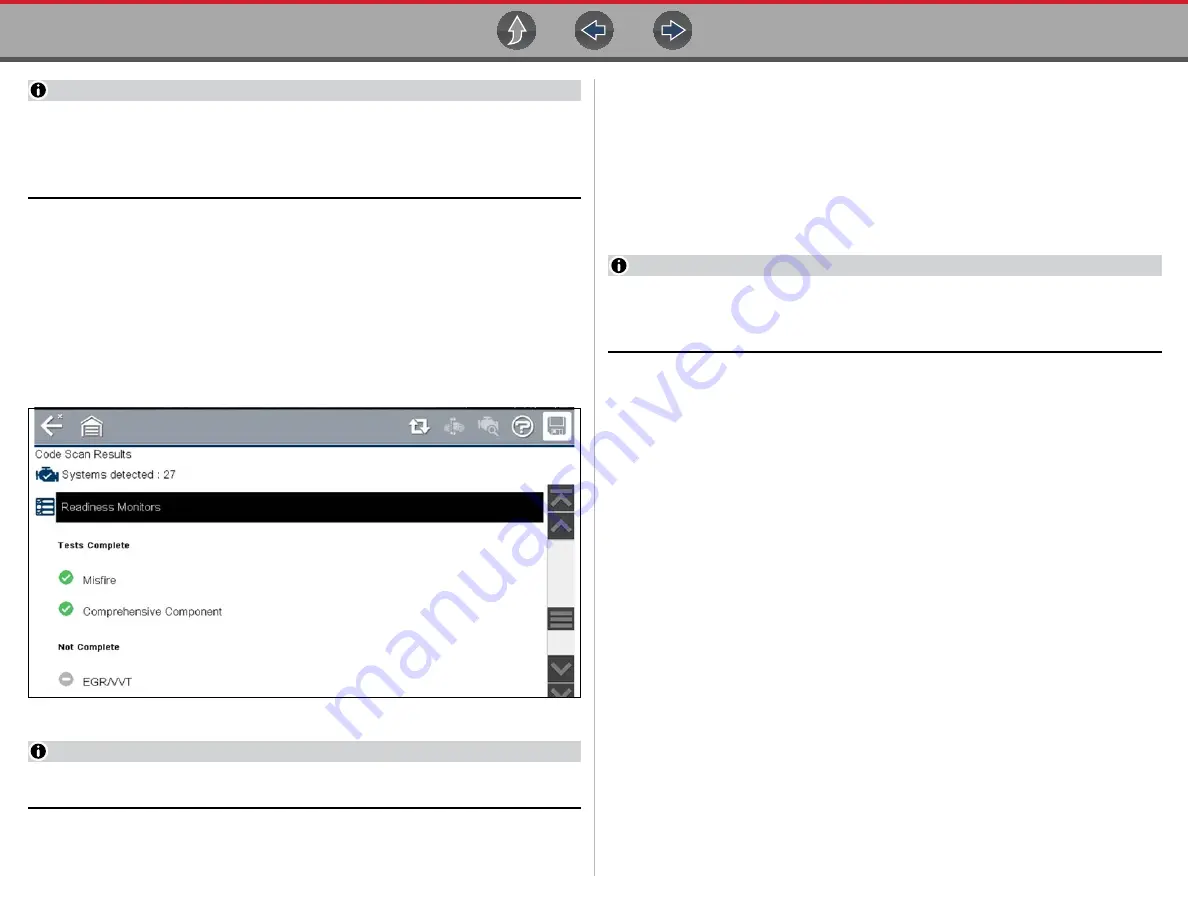
Vehicle Code Scan
Vehicle System Report
44
NOTE
Some 2005 to 2008 vehicles may not display global OBD-II information in the
Code Scan list. A message will be displayed to inform you the OBD-II - codes
and monitors for this vehicle may be accessed using the global OBD-II
function. See
6.1.4 Readiness Monitor Test Status
At the end of the Code Scan list, readiness monitor test results are displayed as
“Tests Complete” or “Not Complete”.
Quick reference indicators are used to show monitor status.
Green icon “
a
” mark
- Monitor test is complete
•
Grey icon “—” mark
- Monitor test is not complete
Figure 6-8
NOTE
Monitors that are not supported by the vehicle are not displayed in Code Scan.
6.2 Vehicle System Report
After a code scan is completed the results of the scan are automatically configured
into a Vehicle System Report that is uploaded and saved to your Snap-on Cloud
account (if registered and connected). Report examples are shown in
Using the Snap-on Cloud the report can be printed, downloaded, attached to an e-
mail or other social media app to share with others. For additional information, see
NOTE
Code scan reports are automatically saved each time a code scan is
performed. If using the Snap-on Cloud, the report is automatically uploaded to
your account.
The code scan/vehicle system report includes:
•
Basic vehicle information
•
A list of the code scan results by system
•
Individual system DTCs with a brief description
•
Global OBD codes
•
Readiness monitor test status
6.2.1 Printing the Vehicle System Report
Use the Snap-on Cloud to print the vehicle system report from your PC or mobile
device, see
Quick Reference (print / download / share)
The vehicle system report can also be customized and printed using ShopStream
Connect - See
Printing the (Code Scan) Vehicle System Report
.
















































