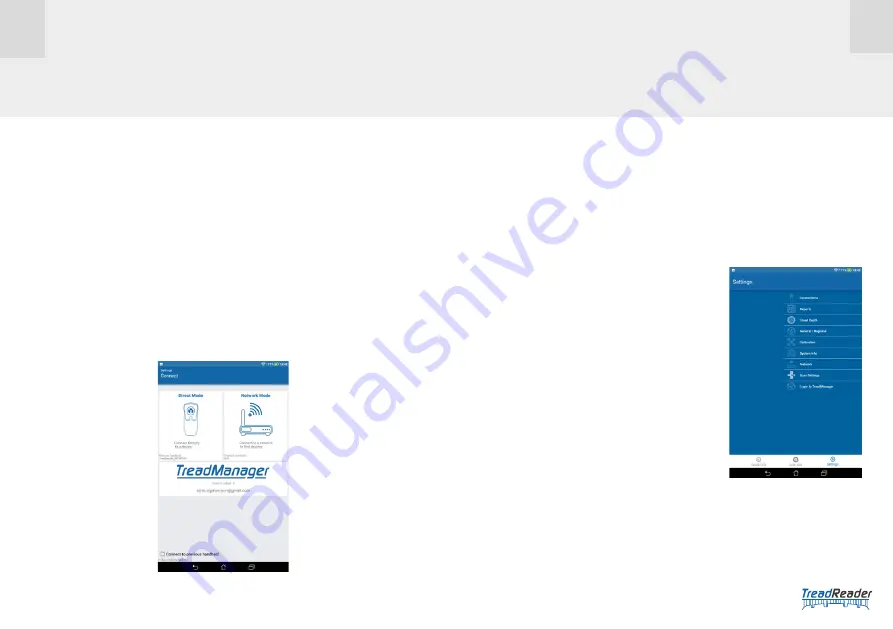
8
9
TREAD
READER
TM
HANDHELD • QUICK GUIDE
To switch the hand held scanner on or off, hold down the power (on/off) button
for 3 seconds.
09 •
SWITCHING THE SCANNER
ON AND OFF
10 •
CONNECTING TO THE
SMARTPHONE/TABLET
Direct mode:
Allows for a one-to-one connection between the phone or tablet
and the scanner. Once the
direct mode
has been selected a number of networks
will appear on the app screen. Select the desired scanner (serial number located
on rear of handheld). The phone or tablet and scanner will be paired when both
the bottom and middle left LEDs light up blue and the device buzzes.
Network mode:
Allows the scanner to connect to an external wi-fi network (stand
alone router). The phone or tablet will access the scanner in the same way that
any other device is accessed on a wi-fi network, such as a printer.
To enable Network Mode:
TREAD
READER
TM
provides the mobile software application (app),
TREAD
READER
TM
HandHeld Scanner
which can be downloaded from the app
store, for phones or tablets to control the scanner.
Switch on the hand held scanner. Launch the app on your phone or tablet.
The app home screen gives an option of
direct mode
or
network mode.
Select either
direct mode
or
network mode.
If prompted for the wi-fi password,
the default password is
12345678.
1. Connect the scanner in the
direct mode
2. Hide keyboard to access
settings menu
, using
the Android back button.
3. In the settings menu (see below), select
network
4. Select the relevant network/stand alone router
5. Enter the password for the network/router
6. Wait for the scanner to connect to the chosen
network
7. Once the top and bottom left LED light up, press
return
on screen
8. The app will return to the
home
screen (as
shown on page 8)
9. Select option to connect to the scanner in
network mode.
10. You will be asked to choose your desired network / stand alone router)
11. Press and hold the scanner wi-fi button to broadcast the IP address of the
scanner, at which point all three blue LEDs will light up. The scanner will
buzz at which point, press
discover
in the app. Keep pressing the button (for
up to 15 seconds) until the scanner reboots.
12.
Note: this is required for first time connection in
network mode
only










