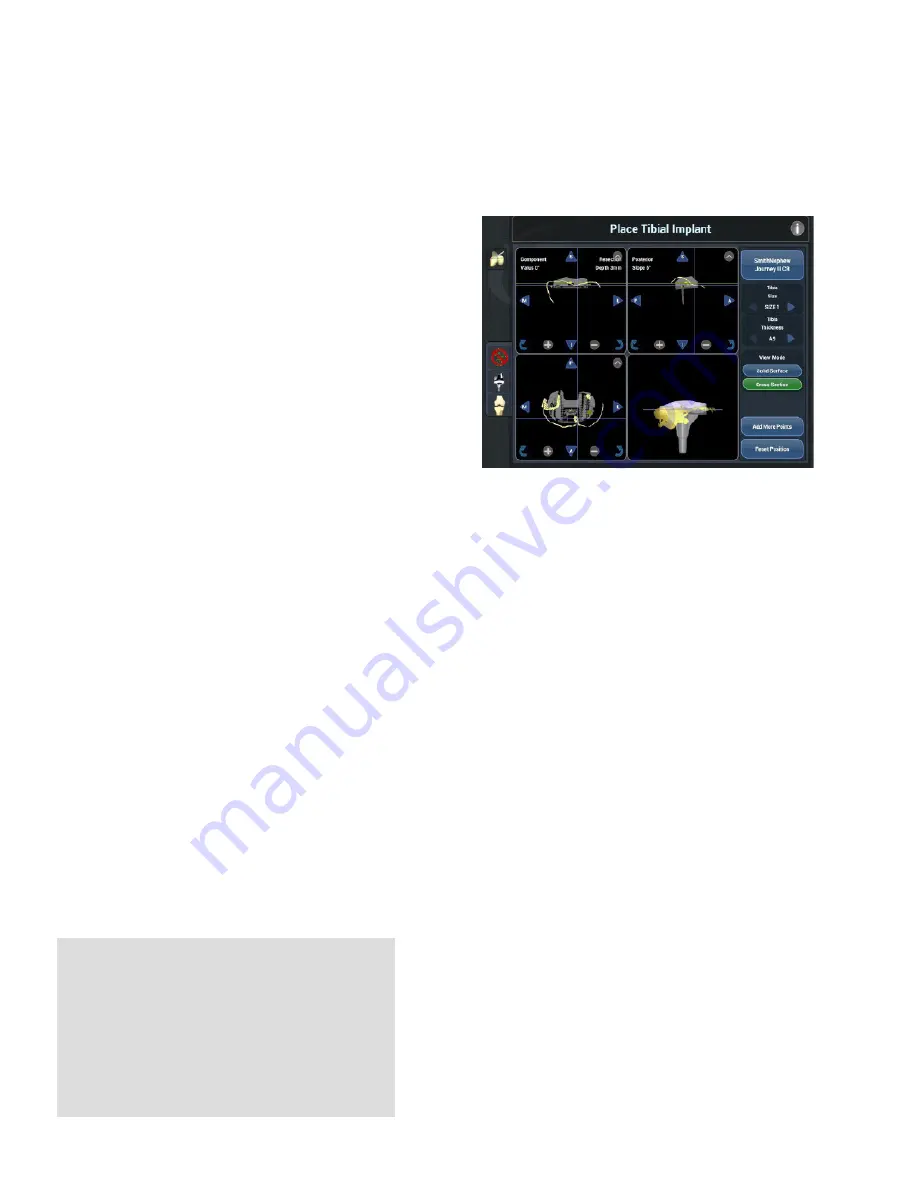
29
1. Confirm the implant size using the transverse
viewscreen (bottom left) and the tibia size up/
down button arrows in the right-hand control panel
on the right side of the screen underneath the
Tibia Size button.
2. Confirm the posterior slope, utilizing the sagittal
view (upper right), NAVIO software will display
the posterior slope within this viewscreen, which
reflects the slope of the tibial implant component
with respect to the mechanical axis defined during
registration (Figure 45). The NAVIO software will
start the tibia with either the amount of slope
chosen in the surgical preferences section, or with
a 3 degree initial posterior slope.
3. The rotation of the tibial component is initialized
to 0 degrees with respect to the tibial AP axis.
This rotation can be further adjusted using the
arrows active in that viewscreen (transverse) when
selected. For total knee implants the rotation
and ML placement of the tibial component is not
constrained by NAVIO cut guides. The final implant
rotation and the placement is performed with
manual instrumentation.
4. The tibial component will default to the thinnest
bearing. Thicker inserts can be chosen by
changing the poly component, using the
arrow buttons in the right console under the
heading “Thickness.” The component position
will default to place the tibia resection depth
12 mm from the lateral plateau point. Using the
arrows active in that screen, the user may move
the component superior, decreasing resection
depth. The resection depth displayed on the
coronal view is based on the lower of the two
plateau points collected on the tibia during the
landmark collection stage. Refer to the Smith &
Nephew JOURNEY™ II TKA surgical technique for
recommendations on depth and slope of tibial
resection.
Figure 45.
Confirm posterior slope is appropriate for patient -
component will be placed initially at 3 degrees of posterior slope
(upper right sagittal viewscreen). Confirm resection depth of the tibial
component in the frontal view. Confirm medial lateral sizing and AP
placement of the tibia component in the transverse view screen.
6
Implant Planning
If at any stage during Implant Planning, the
user feels as if the current bone-morphed
virtualization of the tibia is not sufficient, the
user should press the Add Tibia Points button
in the lower right portion of the screen and fill in
the map in deficient areas. Continuing forward
from the Tibia Free Collection screen will bring
the user right back to the Implant Planning.






























