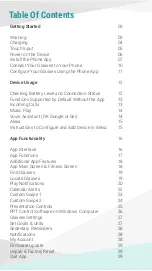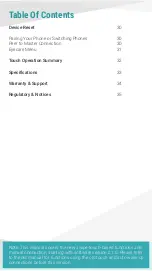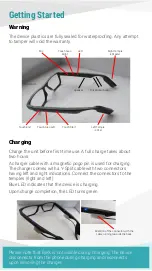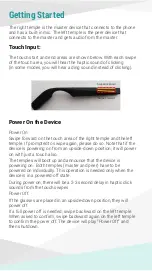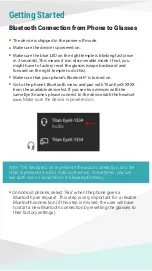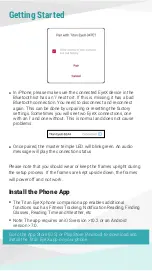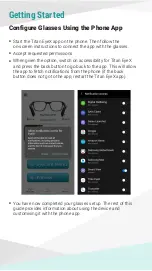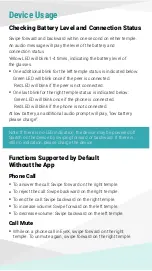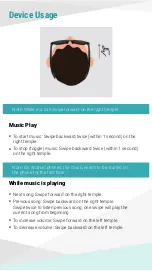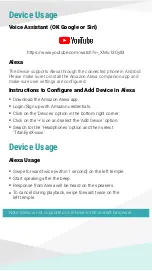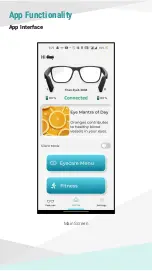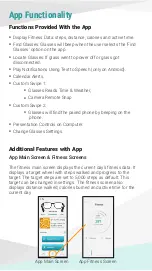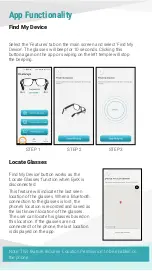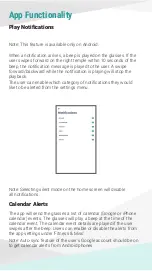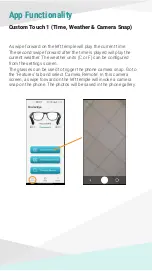Table Of Contents
Getting Started
03
Warning 03
Charging
04
Touch
Input
05
Power
on
the
Device
06
Install
the
Phone
App
07
Connect Your Glasses to Your Phone
10
Configure Your Glasses Using the Phone App
11
Device Usage
12
Checking Battery Level and Connection Status
12
Functions Supported by Default Without the App
13
Incoming
Calls
13
Music
Play
14
Voice Assistant (OK Google or Siri)
14
Alexa
15
Instructions to Configure and Add Device in Alexa.
15
App Functionality
16
App
Interface
16
App
Functions
17
Additional
App
Features 18
App Main Screen & Fitness Screen
18
Find
Glasses
19
Locate
Glasses
19
Play
Notifications
20
Calendar
Alerts
22
Custom
Swipe
1 23
Custom
Swipe
2 24
Presentation
Controls
25
PPT Control Software on Windows Computer
26
Glasses
Settings
27
Set
Goals
&
Units
27
Sedentary
Reminders
28
Notifications
28
My
Account
28
Firmware
Update
29
Unpair
&
Factory
Reset
29
Quit
App 29
Содержание TITAN EYEX
Страница 1: ...User Guide ...
Страница 13: ...App Interface Main Screen App Functionality ...