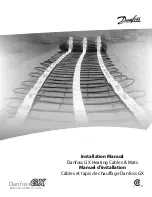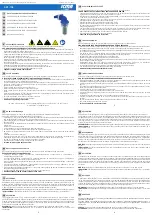© 2005 SMART Technologies Inc. All rights reserved. Sympodium, SMART Board, Notebook and the SMART logo are trademarks of SMART Technologies Inc. Microsoft and
Windows are registered trademarks of Microsoft Corporation in the United States and/or other countries. Printed in Canada 01/2005.
Function Buttons
The function buttons provide quick access to frequently used features of
SMART Board software. Press a function button to launch the On-Screen
Keyboard, open an application that helps you organize, save and share notes,
use a palette of drawing tools, take a screen capture or make your next touch
on the screen a right-click.
Changing Video Sources and Controlling Audio
If you have more than one RGB video source connected to the X-Port 40 unit, you
can press a button on the unit’s control panel to switch sources. The source
indicator will light up to show you the source that is currently active. You’ll see the
selected source’s image on the interactive screen, be able to control that source’s
computer applications (if SMART Board software is running) and hear the source’s
sound on a connected audio device. Adjust the sound volume by turning the volume
control dial clockwise to increase the volume or counter-clockwise to decrease it.
Creating and Saving Notes with Floating Tools
1
Press one of the console’s pen-tool buttons.
2
Use the pen to draw or write on the screen just as you would on paper. When you select
a pen tool, the default Floating Tools toolbar appears, allowing you to capture your notes
into Notebook™ software.
Creating and Saving Notes with Notebook Software
1
Open Notebook Software
2
Press the
Camera
button
on the Notebook toolbar to launch the Capture toolbar.
Creating and Saving Notes with Aware Tools
If you’re using Microsoft® Word or Excel software, you’ll see the Aware Tools, either as a floating toolbar or as a part of the
application’s toolbar.
Launches
Capture toolbar
Launches Notebook™ software
Launches
Floating
Tools
Launches
On-Screen
Keyboard
Makes next
pen contact a
right-click
Floating Tools
Press to
capture an
area of the
screen.
Capture Toolbar
Aware Tools Toolbar
Press to capture
an area of the
screen.
Press to capture the
entire screen.
Press to capture a
window.
Press to insert a
note or drawing
as a graphic object
Press to capture
the screen into
Notebook software.
Press to insert your
writing into the document
or spreadsheet as text.