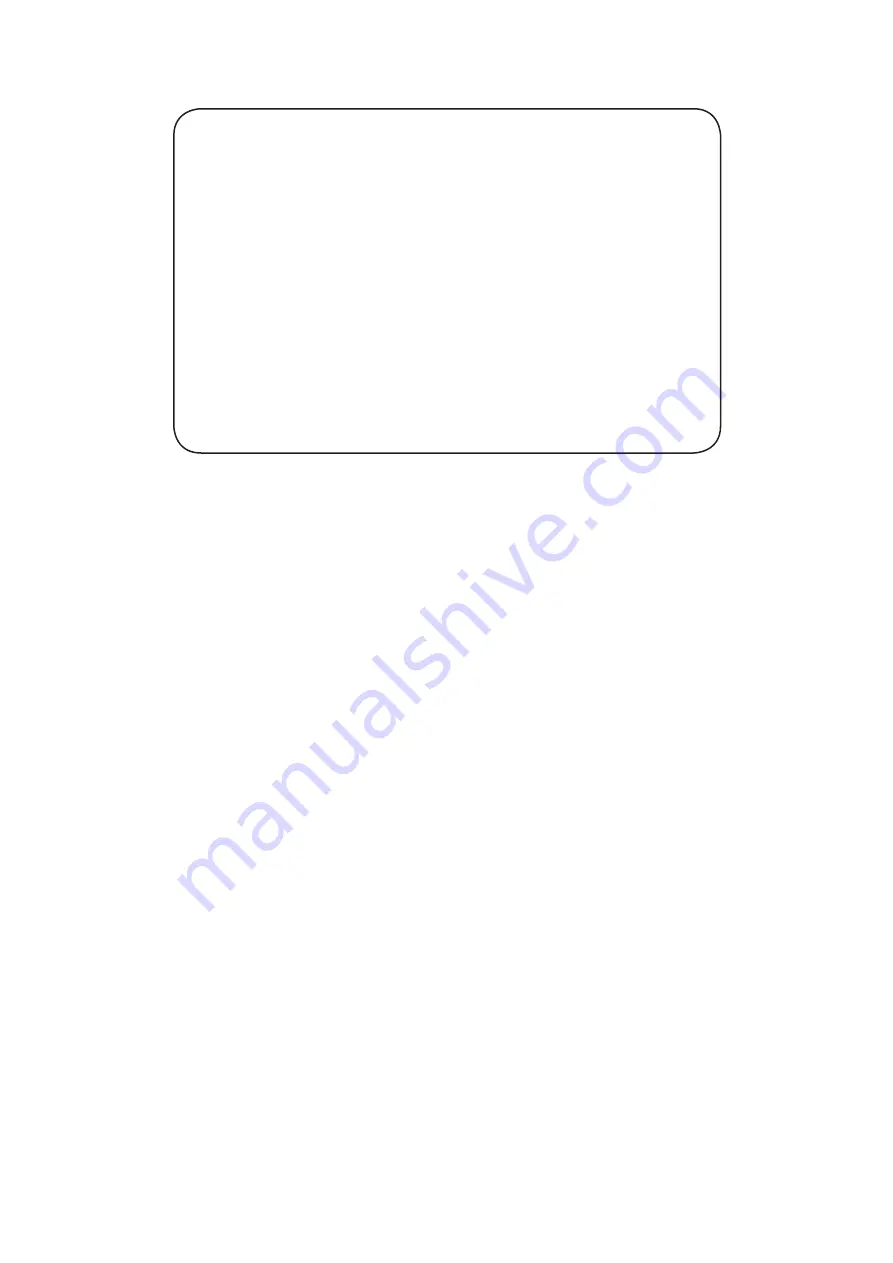
FCC Warning
This device complies with Part 15 of the FCC Rules. Operation is subject to the following two conditions: (1) this device may not
cause harmful interference, and (2) this device must accept any interference received, including interference that may cause
undesired operation.
This equipment has been tested and found to comply with the limits for a Class B digital device, pursuant to Part 15 of FCC
Rules. These limits are designed to provide reasonable protection against harmful interference in a residential installation.
This equipment generates, uses and can radiate radio frequency energy and, if not installed and used in accordance with the
instructions, may cause harmful interference to radio communications. However, there is no guarantee that interference will
not occur in a particular installation.
You can determine whether the equipment is causing interference by disconnecting it from your computer. If the interference
stops, it was probably caused by the equipment.
If the equipment does cause interference to radio or television reception, you may be able to correct the interference by using
one or more of the following measures:
Rotate the television or radio antenna until the interference stops.
Move the equipment farther away from the television or radio.
Plug the equipment and computer into an outlet that is on a different circuit from the television or radio.
If necessary, consult SMART Technologies ULC or an experienced radio/television technician for help.
Changes or modifications to this product not authorized by SMART Technologies ULC could void the FCC Certification and
negate your authority to operate the product.
Trademark Notice
The SMART logo and smarttech are trademarks or registered trademarks of SMART Technologies ULC in the U.S. and/or other
countries. Windows is either a registered trademark or a trademark of Microsoft Corporation in the U.S. and/or other countries.
All other third-party product and company names may be trademarks of their respective owners. Patent No. US5448263;
US6141000; US6320597; US6326954; US6337681; US6540366; US6741267; US6747636; US7151533; and CA2058219.
Other patents pending.
Copyright Notice
© 2008 SMART Technologies ULC. All rights reserved. No part of this publication may be reproduced, transmitted, transcribed,
stored in a retrieval system or translated into any language in any form by any means without the prior written consent of
SMART Technologies ULC. Information in this manual is subject to change without notice and does not represent a commitment
on the part of SMART.
09/2008
•
•
•
Product Registration
If you register your SMART product, we’ll notify you of new
features and software upgrades.
Register online at
www.smarttech.com/registration.
Keep the following information available, in case you need to
contact Technical Support:
Serial Number ____________________________________________
Date of Purchase _________________________________________
Содержание Document Camera 280
Страница 1: ...Installation and User s Guide SMART Document Camera 280...
Страница 8: ...vi 99 00864 20 D0...
Страница 14: ...6 Introduction 99 00864 20 D0...
Страница 36: ...28 Troubleshooting the Document Camera 99 00864 20 D0...
Страница 38: ...30 Regulatory Compliance 99 00864 20 D0...
Страница 40: ...32 Customer Support 99 00864 20 D0...
Страница 41: ......

















