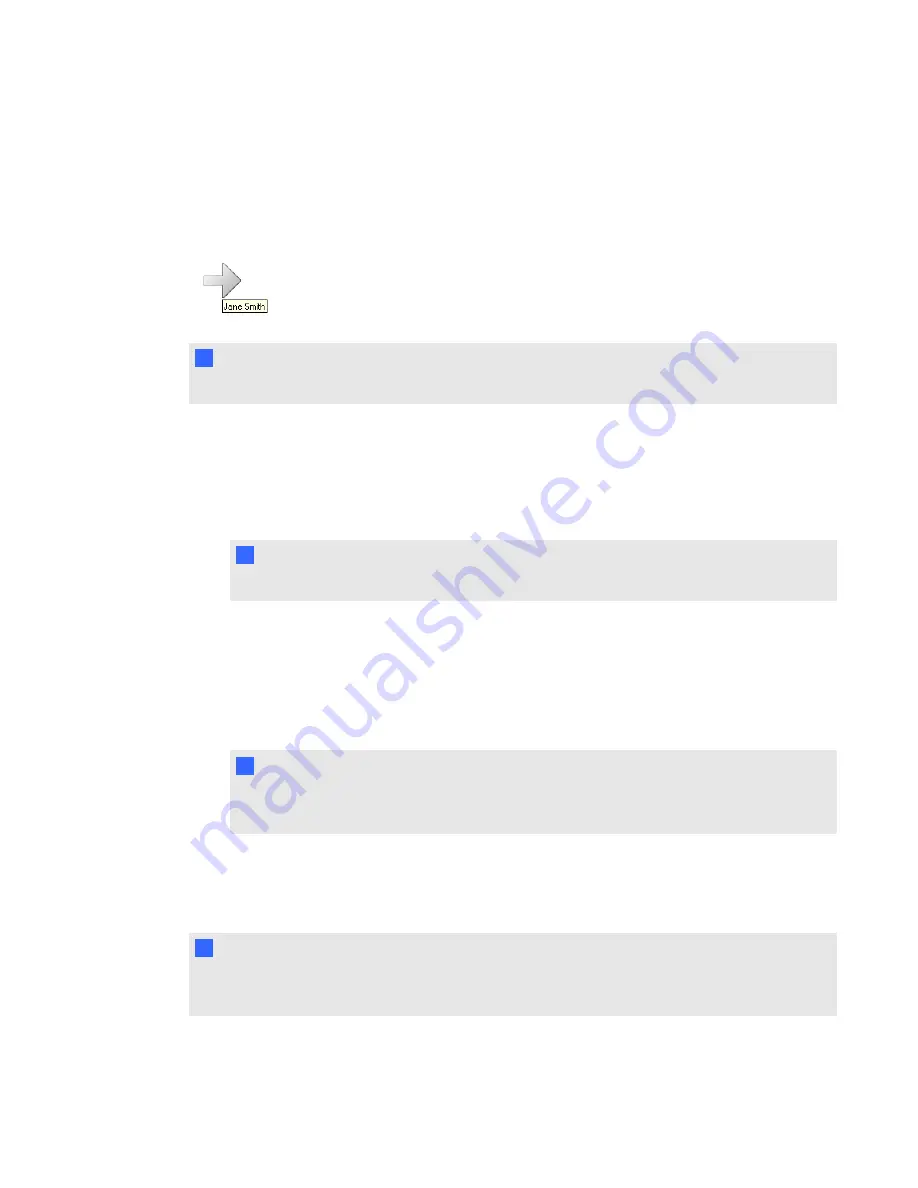
Using the screen pointer
The screen pointer lets you place a floating arrow on the shared desktop to point out an item of
interest.
N
N O T E
If the presenter disables drawing on the shared desktop, the screen pointer menu is unavailable.
g
To use the screen pointer
1. Select
Menu > Tools > Screen Pointer
. A screen pointer appears on the shared desktop. For
the first few seconds, the arrow flashes red so you can distinguish it from other pointers on the
screen. The name of the participant using the screen pointer appears beneath the pointer.
N
N O T E
Any number of participants can use screen pointers at the same time.
2. Click the arrowhead and drag the screen pointer to the position you want.
Circular arrows appear in the pointer while you move it, indicating that you can turn the pointer
in a different direction.
The pointer points in the direction you drag it. For example, if you drag the screen pointer from
left to right, the arrow points to the right.
N
N O T E
You can move the screen pointer without changing its direction by clicking the rear half of the
arrow, not the arrowhead.
g
To dismiss the screen pointer
Double-click the screen pointer.
N
N O T E
If you’re presenting the meeting, you can dismiss the screen pointers of other participants by
double-clicking them.
C H A P T E R 2
Using SMART Bridgit
44






























