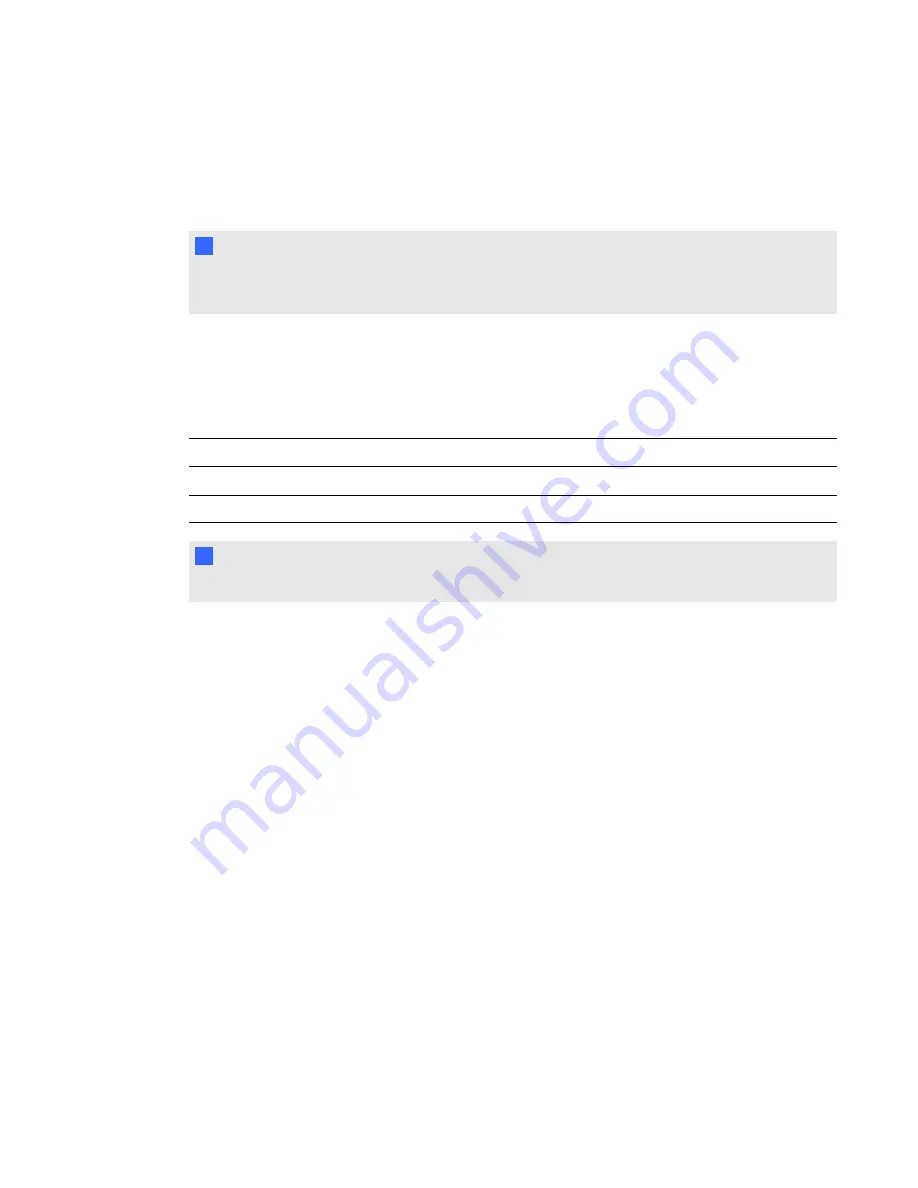
Removing the SMART Scheduler Outlook add-in
I
I M P O R T A N T
Do not remove files for other SMART software products you want to continue to use. If you are
unsure, contact SMART Technical Support for more information.
Before you can perform the default removal procedure, you must obtain the product code for your
version of SMART Scheduler Outlook add-in. You can find your product code in the following table.
SMART Scheduler Outlook add-in product codes
Software version
Product code
4.0.500.0
{916243FB-5A56-4CF1-B75B-6F4236977C12}
4.1.169.0 (Current)
{EF2064B4-D050-4A45-B28A-F8BA573AB0B5}
N
N O T E
Include the braces when entering a product code value.
g
To remove the add-in from the uninstaller
1. Open Windows Control Panel's Install or Remove Programs tool.
2. Remove the installed SMART Scheduler Outlook add-in software.
g
To remove the add-in from a command line
1. Open a Command Prompt window, then type
cmd
in the
Open
box, and then click
OK
.
The
cmd.exe
dialog box appears.
2. Type the following command (including quotation marks), and then press ENTER:
msiexec.exe /x
"
path to .msi
\SMARTSchedulerOutlookAddinSetup.msi" /q
OR
Type the following command, and then press ENTER:
msiexec.exe /x
{ProductCode}
/q
C H A P T E R 6
Using SMART Scheduler
51
Содержание SMART Bridgit 4.5
Страница 1: ...SMART Bridgit 4 5 Windows operating systems Installation and system administrator s guide...
Страница 40: ......
Страница 48: ......
Страница 56: ......
Страница 60: ......
















































