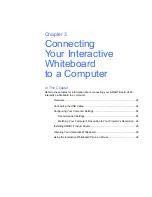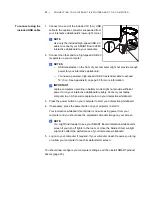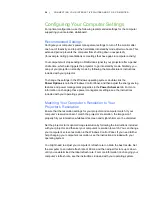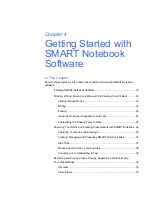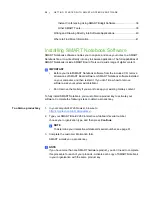Содержание SMART Board V280
Страница 1: ...PLEASE THINK BEFORE YOU PRINT SMART Board V280 Interactive Whiteboard Installation and User s Guide...
Страница 10: ...viii CONTENTS...
Страница 18: ...8 INTRODUCING YOUR SMART BOARD V280 INTERACTIVE WHITEBOARD...
Страница 30: ...20 INSTALLING AND SECURING YOUR SMART BOARD V280 INTERACTIVE WHITEBOARD...
Страница 52: ...42 GETTING STARTED WITH SMART NOTEBOOK SOFTWARE...
Страница 72: ...62 MAINTENANCE AND TROUBLESHOOTING...
Страница 86: ...76 HARDWARE ENVIRONMENTAL COMPLIANCE...
Страница 92: ......
Страница 93: ......
Страница 94: ...Toll Free 1 866 518 6791 U S Canada or 1 403 228 5940 www smarttech com...