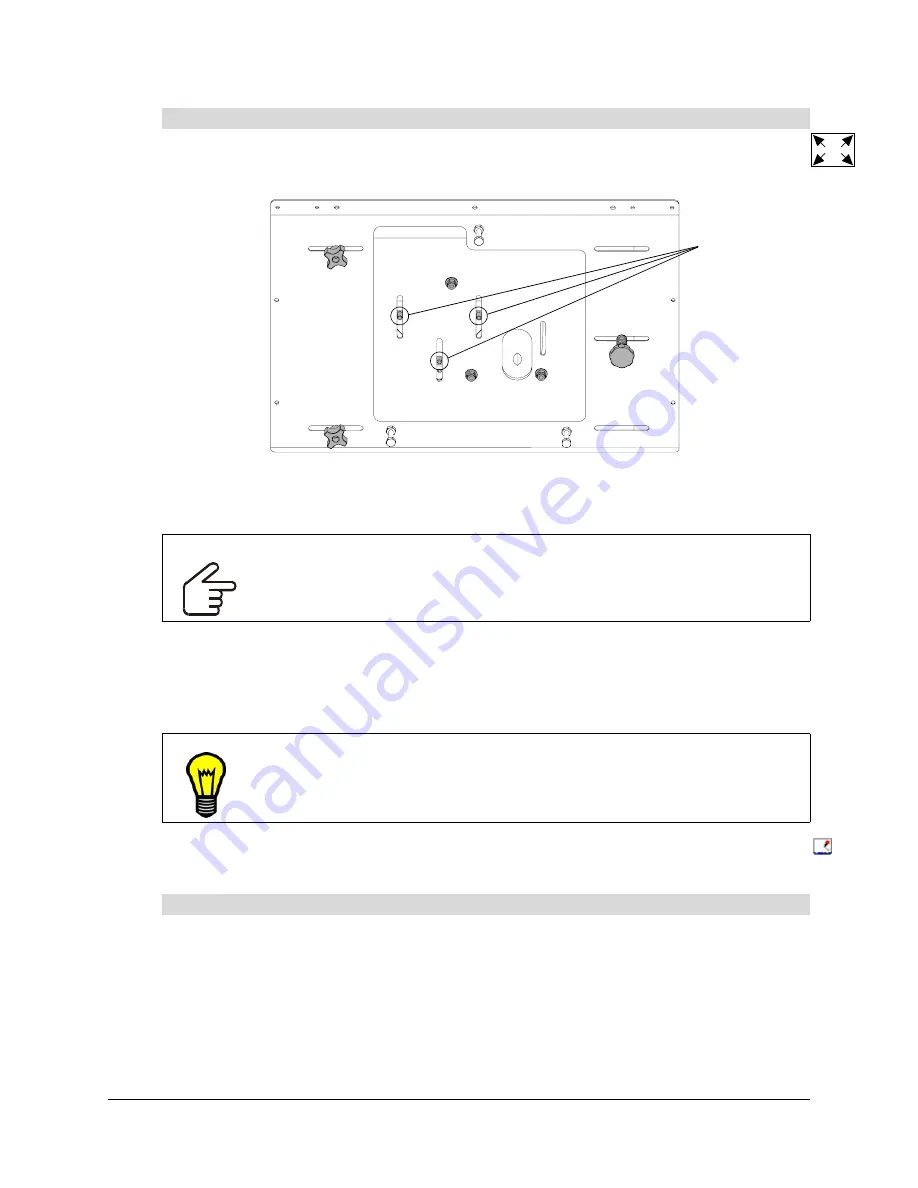
99-00582-20 REV A0
Finalizing the Installation
17
1.
Using the TR20 torx key included in the accessory kit, loosen the three bolts that attach the
projector to the projector plate.
2.
Slide the projector backward to increase the image size or forward to reduce the image size.
3.
Tighten the three bolts you loosened in step 1.
Installing SMART Board Software
You can install SMART Board software on any computer using the software CDs included with the
4000i.
When SMART Board tools are open, the SMART Board icon appears in the notification area
(Windows computers) or in the Dock (Macintosh computers).
To adjust the image size
IMPORTANT
After you’ve adjusted the projector, use the 7/16" nut driver to tighten the three
locking bolts on the bottom of the projector’s mounting platform that you loosened
in
TIP
During the installation, select the option to start the SMART Board tools
automatically when you start the computer. This ensures that the interactive
whiteboard is fully functional when you start the computer.
To install SMART Board software
Loosen these
three bolts.
Содержание SMART Board 4000i
Страница 1: ...Installation Guide Rear Projection SMART Board 4000i Interactive Whiteboard...
Страница 18: ...12 Setting Up the 4000i 99 00582 20 REV A0...
Страница 32: ...26 Basic Operations 99 00582 20 REV A0...
Страница 36: ...30 Maintaining the 4000i 99 00582 20 REV A0...
Страница 40: ...34 Appendix B Connecting Rack Mount Equipment to the Projector Platform 99 00582 20 REV A0...
Страница 42: ...36 Customer Support 99 00582 20 REV A0...
Страница 44: ...38 Waste Electrical and Electronic Equipment Regulations 99 00582 20 REV A0...
Страница 47: ......






























