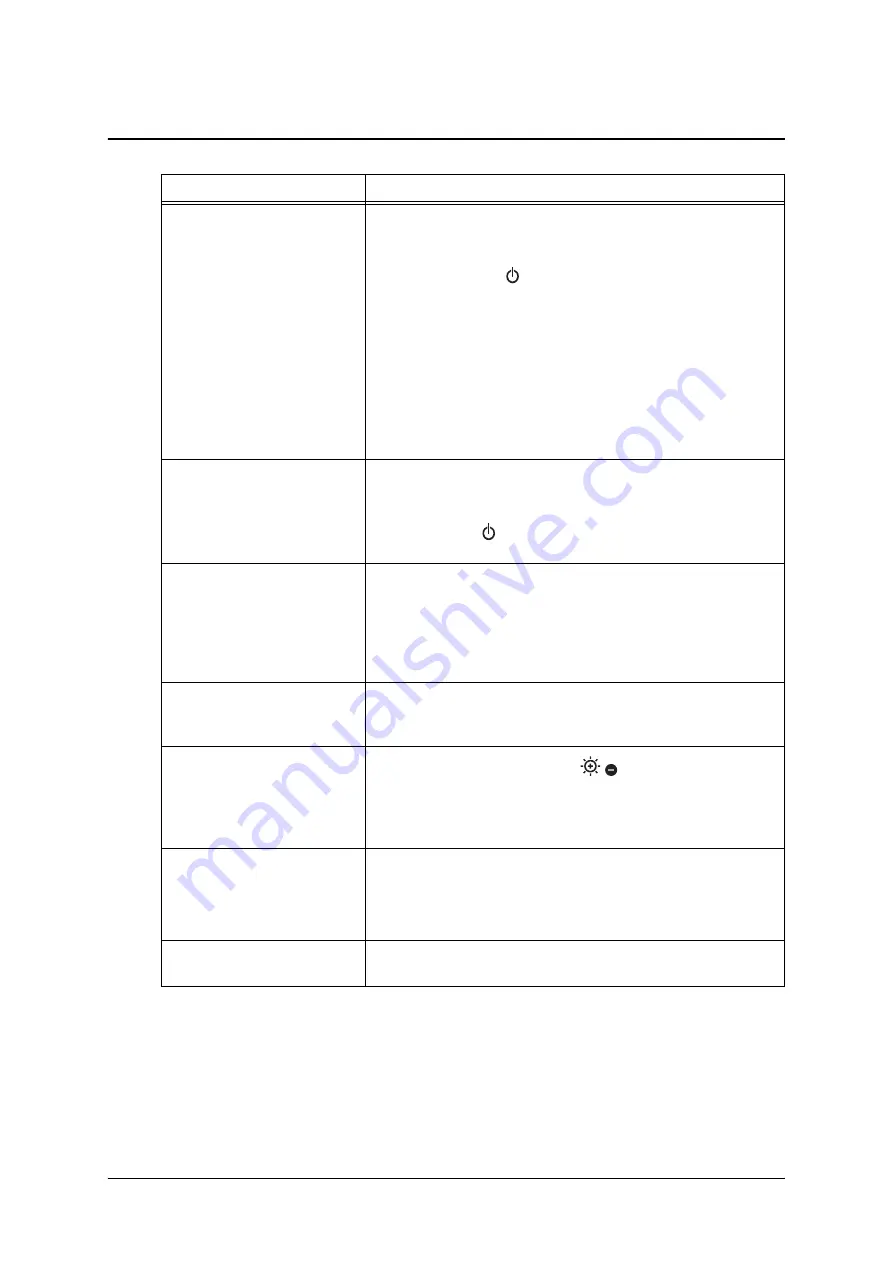
99-00864-20 D0
Troubleshooting the Document Camera
27
Troubleshooting the Document Camera
Issue
Solution
No image displays or
appears.
• Turn off the document camera (see page 11). Securely
connect all cables and connect the camera’s AC adapter to
a power outlet. Wait for several seconds, and then press
the
Power
button
on the document camera control panel
to turn it on.
• Adjust the zoom dial. The camera may be magnified and is
displaying a blank section of the document.
• Ensure that the
Output
DIP switches on the rear panel are
set to the proper image output (
RGB
or
Video
on the left,
and
NTSC
or
PAL
on the right).
• If you’re using the included USB connector, set the left
Output
DIP switch to
RGB
.
No image displays after you
restart your computer.
• If the document camera is connected to a USB hub and you
restart your computer, turn off the power on the document
camera, wait for several seconds, and then press the
Power
button
on the document camera control panel to
turn it on again.
The image is out of focus.
• Press the
AF
button to sharpen the image.
• Use the manual focus option in SMART Notebook (see
• Move the document or object further away from the
camera lens.
The image is scrambled or
black and white.
• Ensure the right DIP switch is set to
NTSC
if you’re using an
NTSC display, or that it’s set to
PAL
if you’re using a
PAL display.
The image is too dark.
• Press the brightness buttons
on the document
camera control panel to adjust the brightness.
• If the document or object isn’t well lit, turn on the
illumination lamp.
The image is broken apart by
lines.
• Adjust the distance between the camera lens and the
document or object.
• Adjust your projector’s settings so that the lines disappear.
Refer to your projector’s documentation for more info.
The image doesn’t move.
• Select
Menu > Pause > Off
to turn off the camera’s pause
feature in the on-screen display menu.
Содержание SMART 280
Страница 1: ...Installation and User s Guide SMART Document Camera 280 ...
Страница 8: ...vi 99 00864 20 D0 ...
Страница 14: ...6 Introduction 99 00864 20 D0 ...
Страница 36: ...28 Troubleshooting the Document Camera 99 00864 20 D0 ...
Страница 39: ......




















