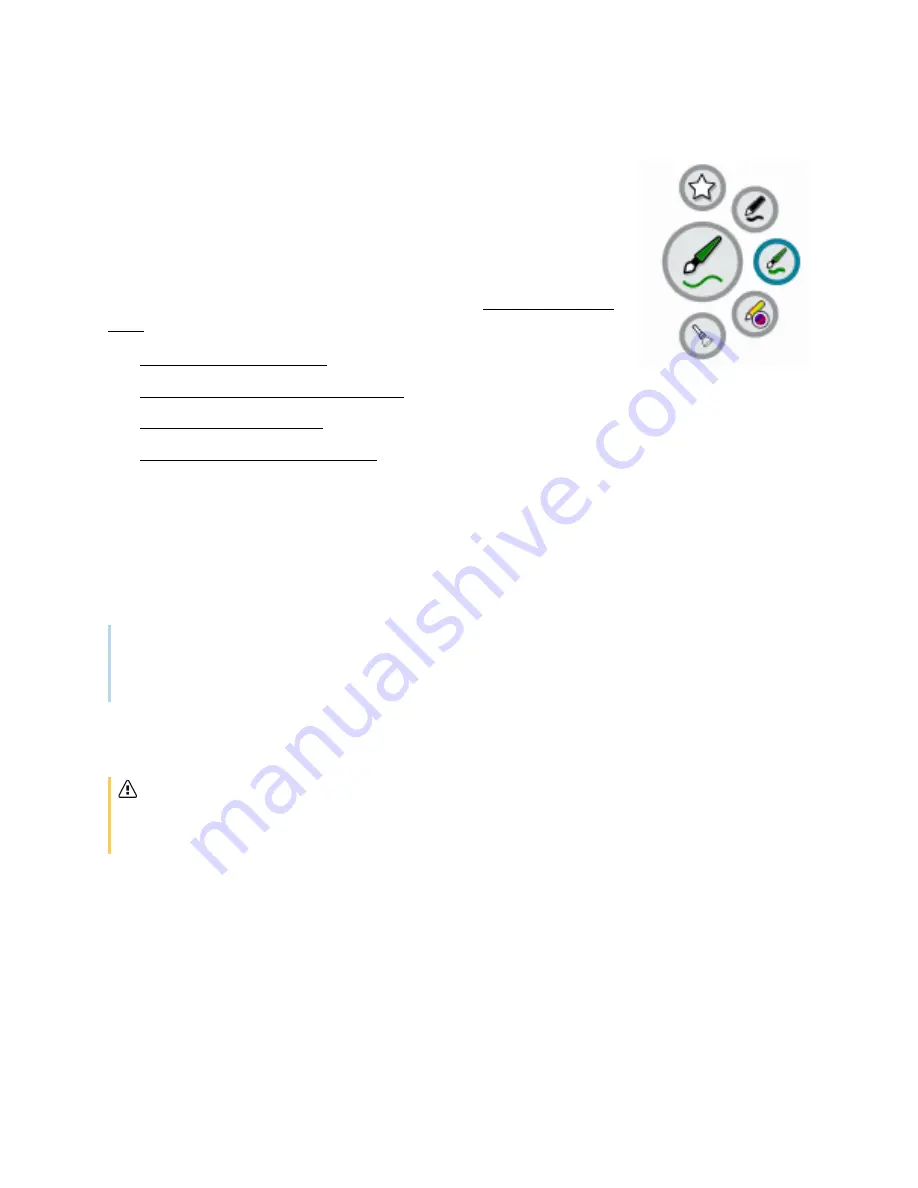
Chapter 2
Using basic features
smarttech.com/kb/171415
27
Using the SMART Ink dynamic (floating) toolbar
If you pick up a pen while viewing a connected computer’s input, the SMART
Ink
®
dynamic (floating) toolbar for SMART Ink appears on the screen. You
can use this toolbar to temporarily change the pen’s color, thickness, or other
properties, and you can also access SMART Ink’s tools, such as screen
capture, spotlight, screen shade, and so on.
To learn more about SMART Ink and its toolbar, visit the SMART Ink support
page. Here are a few quick links to get you started:
l
l
Opening the dynamic (floating) toolbar
l
l
Using SMART Ink presentation tools
Changing a pen’s default color, thickness, and other properties
You can change a pen’s color, thickness, and other properties temporarily using the SMART
Ink dynamic
(floating) toolbar when you’re viewing a connected computer’s input.
Using the SMART Ink dynamic (floating) toolbar
Note
The pen’s color, thickness, and other properties will return to their default settings once the pen is
returned to the display’s magnetic pen well.
Erasing digital ink
Caution
When you return an eraser to a magnetic holder, make sure it’s centered in its holder to keep it from
falling and being damaged.
You can erase digital ink from the screen using an eraser or your palm or fist:
















































