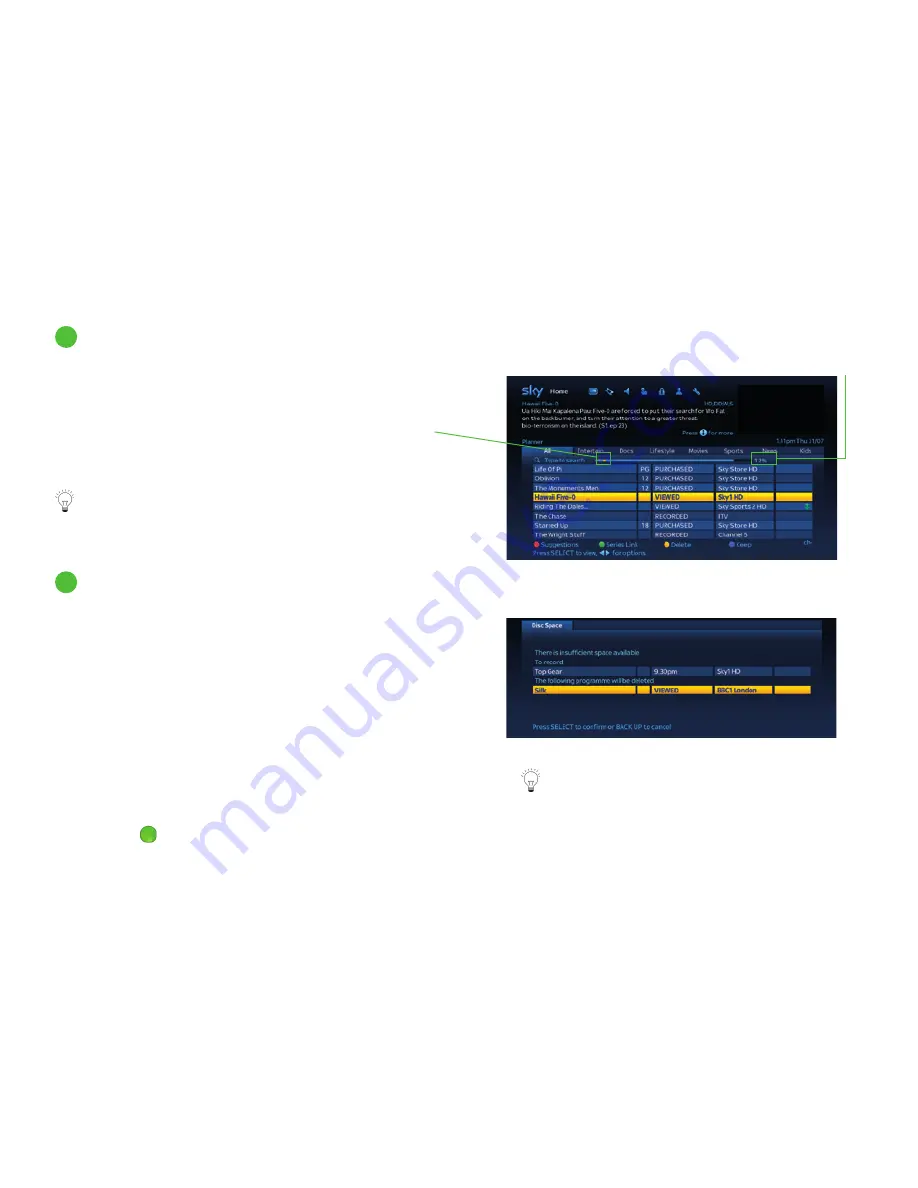
18
Keeping an eye on available disk space
Remember that because your Sky±HD box records onto its hard disk
there is a fixed amount of storage space for recordings and On Demand
downloads. To see how much space each programme is using, highlight a
programme in your Planner and check the yellow part of the indicator bar.
The bigger the yellow part, the more space the programme is using.
You can check the exact percentage of disk space used for an individual
programme by pressing
i
when a programme is highlighted.
HD recordings take up more space than other recorded programmes.
To free up some disk space, you can copy recorded programmes to
your video or DVD recorder.
See
Copying programmes to video/DVD
(page 95).
When you get your Sky±HD box, it is set up to automatically delete
recordings without warning if there’s not enough disk space for a new
recording. This means the oldest, watched programmes in your Planner
will be deleted when you run out of space to make sure future recordings
can be made.
You can change this setting as follows:
1
Press
services
(for Options), press
down
then select the
Sky± Setup
tab.
2
Highlight
Disk Space Management
and use the
left/right
arrow to
choose:
Warning
if you want a warning that a programme is about
to be deleted;
Manual
if you never want previous recordings to
be deleted; future recordings will fail if there’s not enough space.
3
Press the
green
button (Save Settings) when you’re done.
With the
Automatic
option, recordings you have already
watched are deleted first, followed by the oldest,
unwatched recordings. Programmes marked
Keep
are never deleted without your confirmation
In
Warning
and
Manual
modes,
a warning appears before you run out of space
Total disk space available
19
Disk space warning
Managing your recordings
65
Содержание DRX780
Страница 70: ...68 Other services 1 Going interactive 2 Playing games 3 Teletext ...
Страница 129: ...127 ...
Страница 130: ...Sky Part Code 15338 ...





































