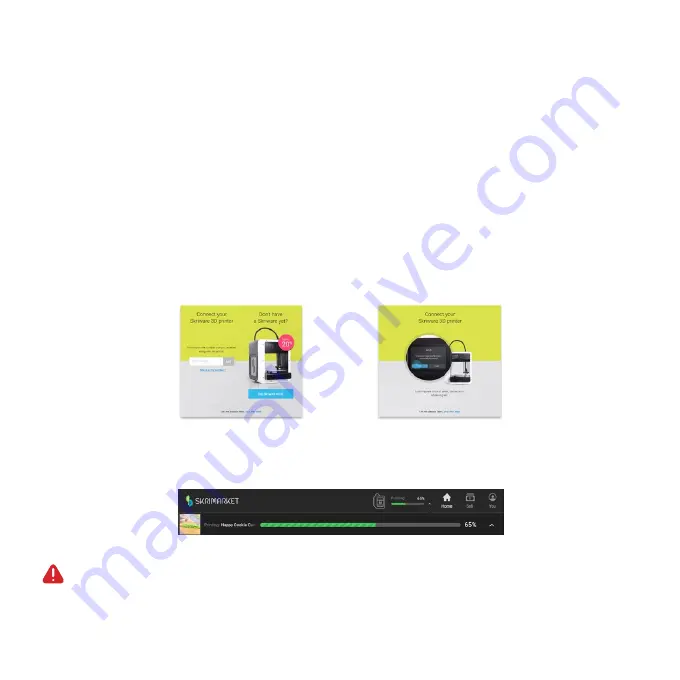
11
6. 3D printing
If it has been a while since the last time you used your Skriware 3D Printer or you have moved it around, you
may want to level the
printing platform
(follow the instructions in the section 10. Levelling The Printing Platform
on page 17) and wipe the
magnetic bed
with a rubbing alcohol and a clean cloth.
PRINTING FROM THE SKRIMARKET
For hassle-free 3D printing experience you will need a
Skrimarket
account and a Skriware 3D Printer paired with
it. To do it go to
www.skrimarket.com
and create a new account. Follow the instructions online to register via
e-mail or Facebook. After you log in click a printer icon on the top of the page and input a serial code that you will
find in
SETTINGS -> ABOUT
on your Skriware 3D Printer. Confirm the pairing on the display.
You can now browse the
Skrimarket
and print any model available simply by pressing Print on the model’s page.
You will see a progress of your print next to the printer icon on
Skrimarket
and a pop-up prompt after it has
finished.
After a finished print you will need to remove the printed model from the magnetic bed and confirm
it with OK prompt on your Skriware 3D Printer’s display before printing another model.
If you are planning to print remotely remember to place the
magnetic bed
evenly on the
printing platform
and to check if there is enough filament left for your chosen model!
Содержание Skriware 1
Страница 1: ...User Manual...




















