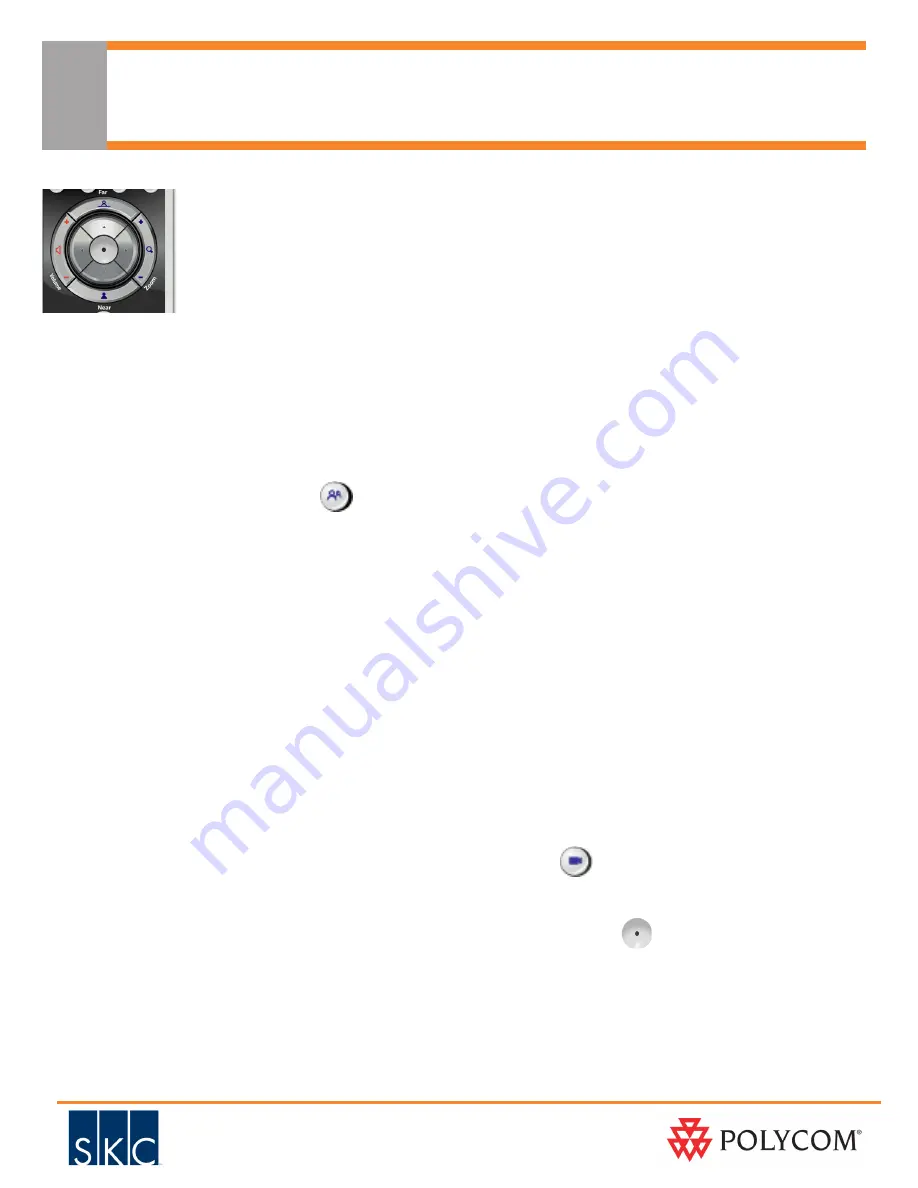
8
www.skccom.com (800) 882-7779
Cameras & Camera Presets
Controlling the Near and Far End Cameras
• Press the Near or Far button on the remote control
• The on-screen camera icon will point towards you if controlling the near end
camera, or away from you if you are controlling the far end camera
• Use the arrows on the remote to move the camera up/down and left/right
• The Zoom In/Out button will zoom the image as desired
• Note: Some system administrators will disable far end camera control
What is a Camera Preset?
The HDX 8000 series can store 100 local camera presets, letting you aim and zoom to specific locations with
the touch of a button. This is similar to the radio presets in a car. You may also set camera presets for the
far end location, if their system supports presets, and they allow remote sites to control their camera. Presets
provide a quick, convenient way to move the camera to frequently used positions in the conference room.
To Store Camera Presets
• Press the Near or Far button on the remote to let the system know which camera you are going to
assign presets to.
• Adjust the camera position as described above
• When at the desired location, press and hold 0-9 on the keypad
• The camera location will now be assigned that preset number
• To reassign a preset, re-aim the camera, then press 0-9. This will override the existing preset.
• To clear all stored Presets, press Near, then select “delete.”
• When you power on the system, it will default to preset position 0
Using Camera Presets
• To view your presets, press the Preset button on the remote
• During a conference, press 0-9 to move the camera to its preset position
• The camera can be controlled with the arrows and zoom button after being moved to a preset
location. This will not affect or change your preset assignments.
Displaying a Document Camera or DVD/VCR
• If you have purchased a document camera or DVD/VCR, it can be used during video conferences
• Press the camera button on the remote
• Arrow to the Document Camera or DVD/VCR icon, then press enter
• To return to the main camera, repeat the above steps, selecting the first icon
Содержание HDX 8000 Series
Страница 2: ......
Страница 6: ...4 www skccom com 800 882 7779 Using the Remote Control...
Страница 19: ......
Страница 20: ...2008 SKC Communication Products Inc...




















