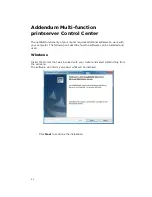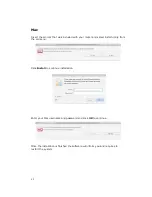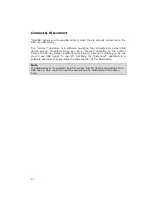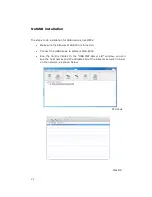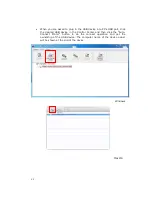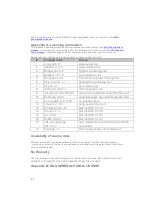E |3
•
If you choose “Auto-Connected Printer List” in the “Tools” menu, you can
see a newly created item that describes the association between the
Windows printer and the physical printer on the server.
•
Then try to issue a print job to the desired printer. You will see the
Control Center will automatically do a connect operation and, once the
print job finished, it will hold the connection. However, the connection will
be released immediately when another user do the printing afterward. At
the same time, the printer is automatically disconnected with your PC.
•
When you do a print job again. The control center will automatically do a
connecting operation on printing again. This is so-called “Auto Connect /
Disconnect” operation.
Note
Under the “Auto-Connected Printer” setting, it is
NOT necessary to manually
press the “Connect” button
when printing. If you press the “Connect” button
for printing, please make sure to
click “Disconnect” button after you finish
the printing
. Otherwise, other users cannot print properly. It is because you are
the only ownership of the connected printer.
•
You can make the Control Center be run automatically after you login
Windows. To do this, you choose the “Configuration” item in the “Tools”
menu. The following window will appear. Click on the check box and then
on the “OK” button. This feature is enabled by default.
Содержание 450N
Страница 1: ...WLR 6000 Wireless Concurrent Dual Band Gigabit Router 450N 802 11a b g n ...
Страница 11: ...E 3 7 Setup LAN WAN WAN connection LAN connection ...
Страница 24: ...E 3 WLR 6000 Statistics Shows the counters of packets sent and received on WAN LAN WLAN ...
Страница 26: ...E 3 Click APPLY to complete the configuration ...