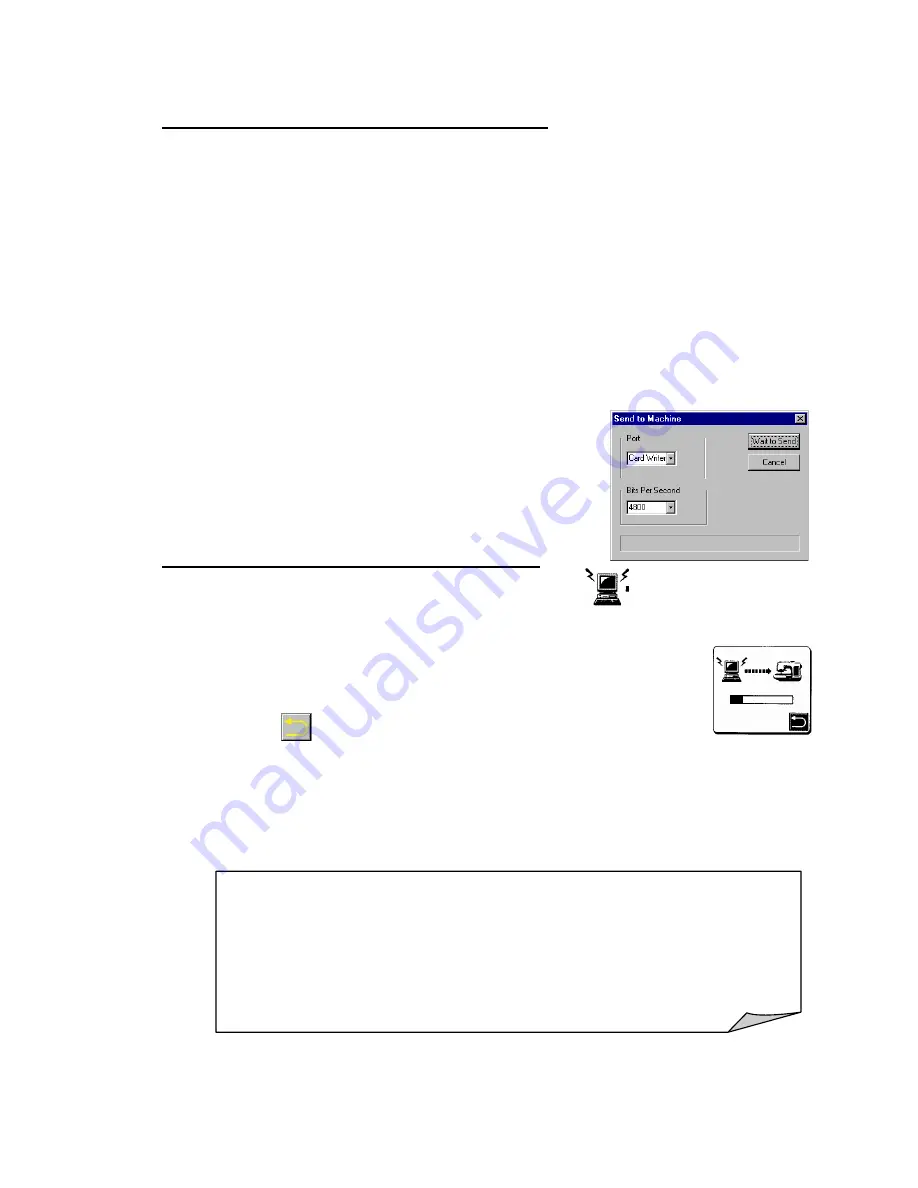
21
Setup of the computer in PSW 2.00a program
6. Open a design from the Library in the PSW as a “test” design.
7. Click
on
File
. Select the option
Transmit to machine
.
8. Dialog
box
Send to Machine
:
•
Select
Port
.
•
Setup
1)
Card Writer
(connected via the converter).
•
Setup
2)
COM Port #
used on the PC (connected directly to PC).
•
Select
the
Bits per second
value for the PC of 38400.
To transfer data from PC to Quantum
®
XL-6000 the same transfer rate must be
selected.
9. Click
on
Wait to Send
.
10. Setup of the computer is done.
Transfer data from PC to Quantum
®
XL-6000
11. On
help screen
in Quantum
®
XL-6000 touch
pictogram (upper left
hand corner).
12. Computer to sewing machine. Data being transferred from
one to the other.
13. Touch
to get out of help screen.
14. Design transferred will appear on the LCD screen of the Quantum
®
XL-6000, ready to be used like any built-in designs.
NOTE:
•
Setup of Quantum
®
XL-6000 and computer only has to be done
once.
•
If the design does not transfer at the “rate” selected.
•
Change selection in the Quantum
®
XL-6000 and the computer to a
different number.
Содержание PROFESSIONAL SEW-WARE 2.00A
Страница 1: ......

























