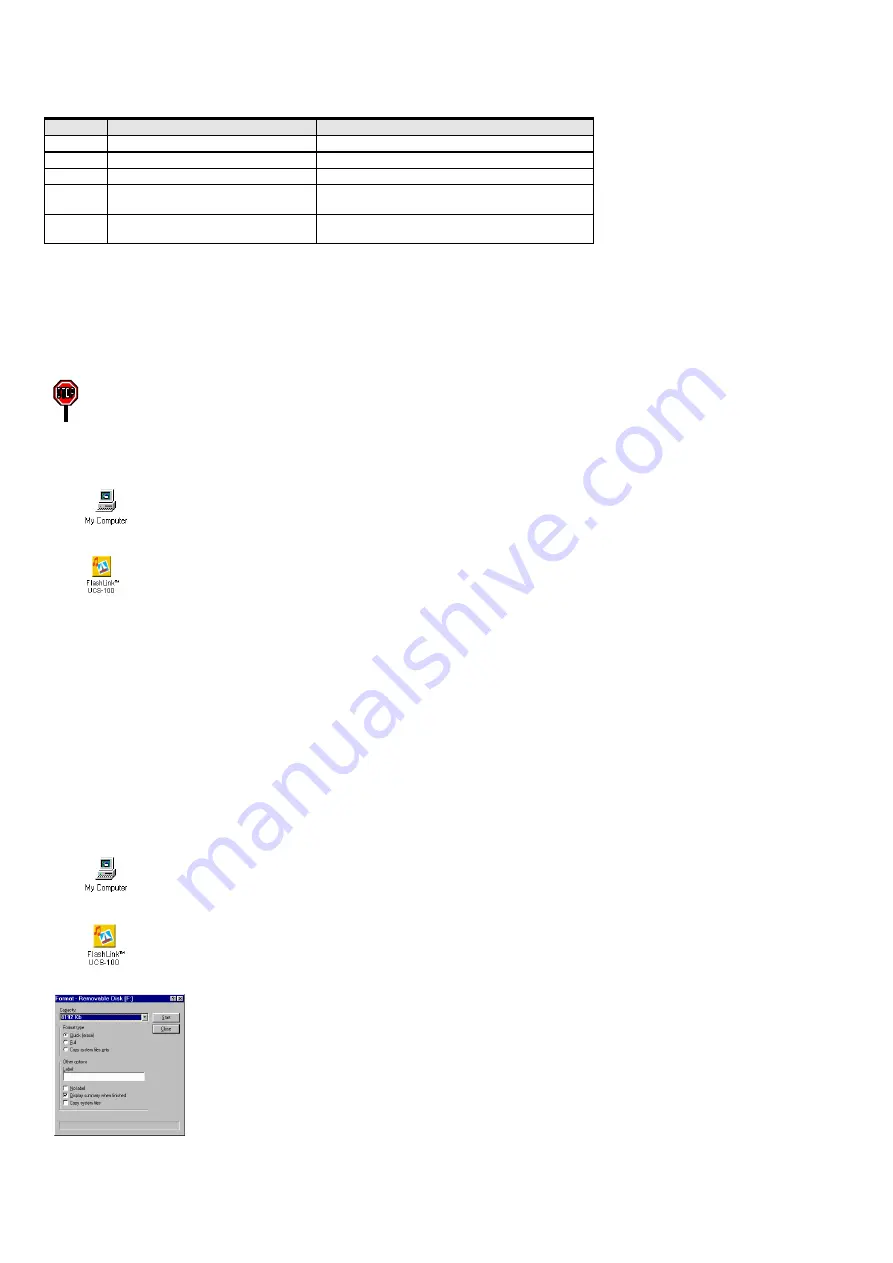
6. Inserting/Using Media
Depending on the model, your FlashLink Card Reader accepts 1 or 2 of the following cards.
Model
Media Accepted
Orientation of the card
USM-100
SmartMedia
Insert with Gold contacts facing down
UCF-100
CompactFlash Type I and II, and IBM Microdrive
For CF Cards, Insert with CF Card label Facing up
UMSD -100
MultiMediaCard
Insert with MultiMediaCard label Facing up
UCS-200
CompactFlash Type I and II, IBM Microdrive, and
Smart Media cards
For CF Cards, insert with CF Card label Facing up
For SmartMedia, Insert with Gold contacts facing up
UCFSD-200
CompactFlash Type I and II, IBM Microdrive, and
either MultiMediaCard or SD Memory Cards
For CF Cards, insert with CF Card label Facing up
For MultiMediaCard, Insert with MultiMediaCard label Facing up
7. Copying Files
When you insert a memory card into a FlashLink Card Reader slot, the card appears as a removable hard drive on your computer screen. You can transfer files to and from the card as you would with an
ordinary disk drive.
If you have a dual-slot FlashLink Card Reader, each slot appears as a separate hard drive. You can copy files from both slots to your hard drive simultaneously, and can even copy data between slots.
Wait for data read and write operations to complete before removing the memory card from the FlashLink Card Reader slot.
Removing a card while data is being transferred can delete all data on the card.
Windows Users
A.
Start Windows.
B.
Double-click the
My Computer
icon on your Windows desktop.
C.
Double-click the FlashLink icon:
The drive letter assigned to the FlashLink Card Reader depends on your PC’s configuration. (Dual-slot FlashLink Card Readers get a drive letter
assigned to each drive slot.)
D.
Drag and drop files from the FlashLink Card Reader to your PC’s hard drive, floppy drive, or other removable media. Users with dual-slot FlashLink
Card Readers can also drag and drop files between the media in each FlashLink slot.
Macintosh Users:
Treat the FlashLink Card Reader as you would any removable drive.
8.
Formatting Memory Cards
Most memory cards are factory formatted. If formatting is necessary, refer to the documentation that came with your application and/or device to see how
the card needs to be formatted.
Formatting Procedure for Windows Operating System
A.
Double click the
My Computer
icon on your Windows desktop.
B. Right-click the FlashLink Card Reader icon:
C. Click
Format
. The Format dialog box appears.
D.
Under
Format type
, click
Quick (erase)
.
All manuals and user guides at all-guides.com




