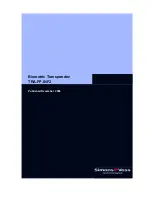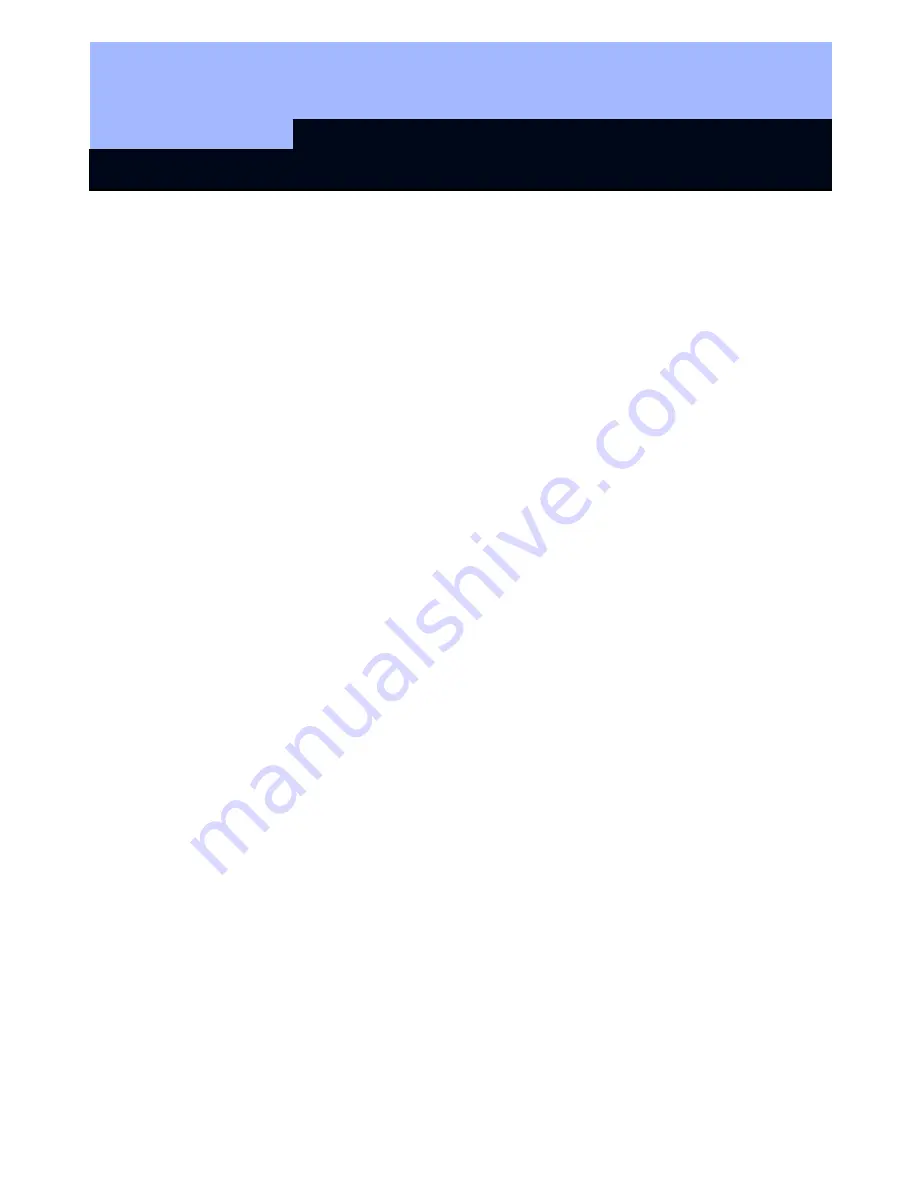
Biometric Transponder: TRA.FP.INF2
Page 11
3.0 "Delete" mode: deleting fingerprints
Both individually scanned fingerprints and all the fingerprints can be deleted from the memory.
If normal fingerprints (not Administrator fingerprints) are deleted, the other fingers that have
been scanned in are not deleted. No Administrator fingerprint is needed to do this (any normal
user can delete his own fingerprint).
If one of the two Administrator fingerprints is deleted, all the fingerprints are automatically
deleted. The first two fingerprints that are then scanned in are automatically the Administrator
fingerprints again.
Fingerprints are deleted as follows:
1. Briefly press the transponder button and wait until the LED flashes green.
2. Then press the button again and hold it pressed for at least 3 seconds until the LED
flashes yellow. Release the button.
3. Press the button again and hold it pressed for at least 3 seconds until the LED flashes red.
Release the button. You are now in the "Delete" state.
4. Drag finger across sensor.
5. If the first recognition attempt was successful, the LED flashes green. If the fingerprint is a
normal one (user fingerprint), only this fingerprint is deleted; if it was one of the two
Administrator fingerprints, then all the fingerprints are deleted. Deleting all the fingerprints
can take up to 15 seconds. During this time, the diode flashes red every 2 seconds.
6. If the LED flashes yellow, the recognition attempt was not successful. You can now try
three more times. If these all fail, the transponder automatically returns to Standby mode.
4.0 Transparent
mode
It is possible to switch the Biometric Transponder to what is called Transparent mode. In this
state, the biometric inquiry is suspended for 5 minutes and the Biometric Transponder can be
used as a normal transponder (doors can be opened simply by pressing a button). At the end
of 5 minutes or so, the Biometric Transponder returns to Standby mode.
Transparent mode is required, for example, for setting/cancelling alarms (if an SV Shuntlock
VdS is installed) or if several doors need to be passed through in a short time.
To enter Transparent mode, please proceed as follows:
1. Press and hold the transponder button (longer than 1.5 seconds, < 3 sec.). The LED will
flash green rapidly. The Transponder will now react to the button as if it were in Recognize
mode.
2. Drag finger across sensor (LED shows green if the fingerprint is recognised).
3. The Biometric Transponder is triggered and switches to Transparent mode. The LED
flashes red.
4. Pressing the button triggers the system and the LED shows green, followed by red
flashing.
After 5 minutes, the Transponder switches off Transparent mode and returns to Standby.
Transparent mode can also be switched off manually by pressing the Transponder button
before automatic switch-off until the green LED goes out (approx. 1.5 sec).