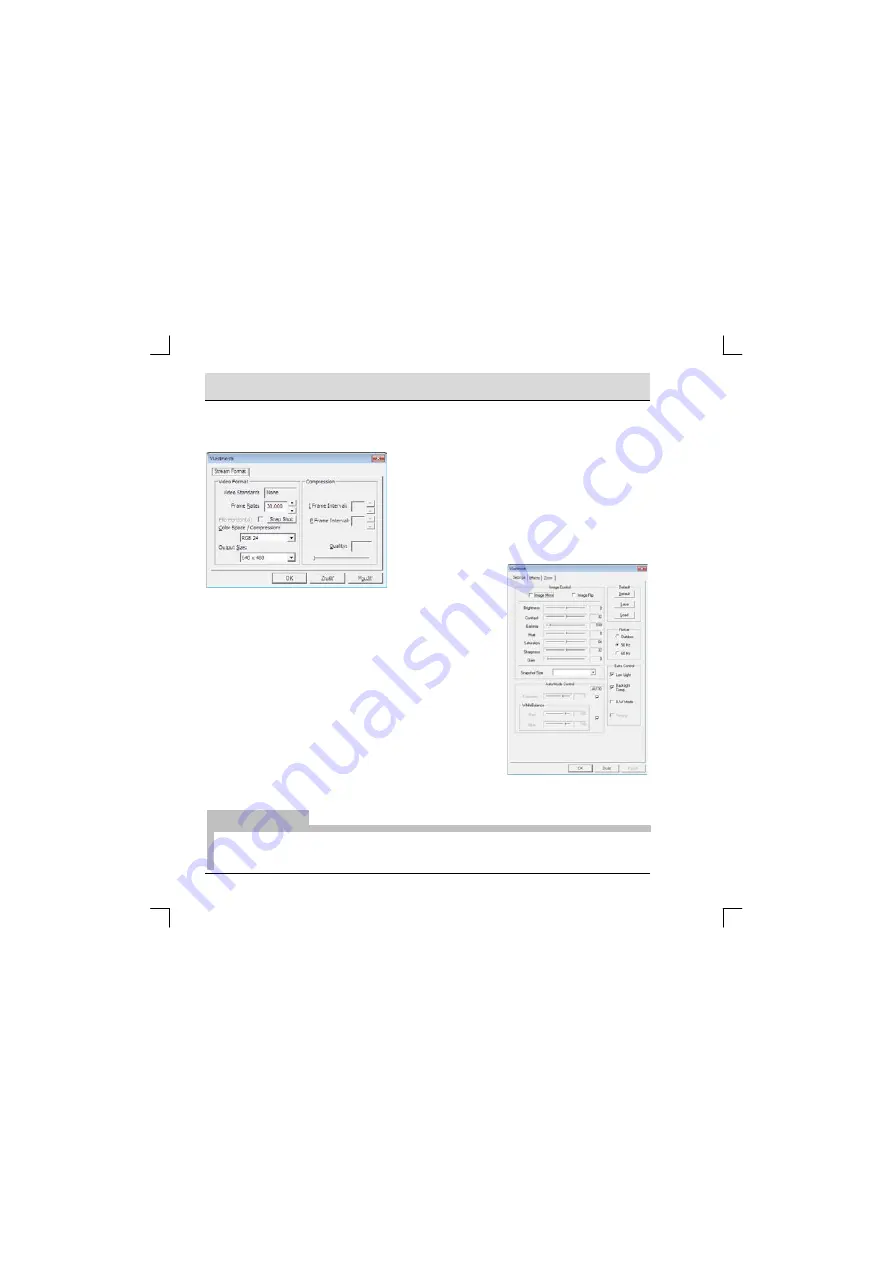
D
&@< >E >@ <
Softvér webovej kamery môžete po inštalácii rozšíreného ovláda
þ
a zariadenia spusti
Ģ
kliknutím tla
þ
idla obrázka.
Teraz nasmerujte kameru na želaný motív. V
hlavnom okne programu webovej kamery uvidíte
pritom živý náh
Đ
ad, takže kameru môžete presne
umiestni
Ģ
. Ke
ć
teraz chcete urobi
Ģ
fotografiu, stla
þ
te
tla
þ
idlo obrázka. Obrázok potom môžete uloži
Ģ
cez
položku menu File / Save As…
Táto webová kamera umož
Ė
uje aj sníma
Ģ
filmy.
Zvo
Đ
te v menu položku Options/Video Capture Pin.
Otvorí sa okno, v ktorom môžete vykona
Ģ
nastavenia
vášho filmu. Zvo
Đ
te
po
þ
et jednotlivých
obrázkov a výstupnú
ve
Đ
kos
Ģ
. Pod položkou Options/Video Capture Filter váš film a
vaše fotografie vybavi
Ģ
aj filtrami a efektmi. Ak ste uskuto
þ
nili
nastavenia, zatvorte okno tla
þ
idlom OK.
Môžete ur
þ
i
Ģ
miesto uloženia videa cez položku menu Files /
Set Capture File… Položkou menu Capture/Start Capture
teraz spustíte záznam. Položkou menu Capture/Stop Capture
ukon
þ
íte záznam a video súbor sa uloží na pevný disk.
Potom možno video prehra
Ģ
prostredníctvom každého video
programu, ako napr. Windows Media Player.
Okno: Video Capture Filter
Aby ste mohli použi
Ģ
efekt sledovanie tváre, kliknite na záložku Zoom a ozna
þ
ením
há
þ
ikom aktivujte funkciu sledovanie tváre. V náh
Đ
ade sa kamera automaticky zameria
na vašu tvár a bude zvä
þ
šená na celú ve
Đ
kos
Ģ
okna.
Okno: Video Capture Pin
Содержание WC2230
Страница 2: ... ...
Страница 8: ... Now click Finish Installation of the device driver is now completed ...
Страница 14: ...2 ...
Страница 20: ... Teraz kliknij Finish Instalacja sterowników urządzenia jest zakoĔczona ...
Страница 26: ... ...
Страница 32: ...59 Kattintson a Finish gombra Ezennel a driver telepítése befejezĘdött ...
Страница 38: ...5 ...
Страница 44: ...I Nyní kliknČte na Finish Tím je instalace Ĝídicího programu dokonþena ...
Страница 50: ...I ...
Страница 56: ... Teraz kliknite na Finish Inštalácia ovládaþa zariadenia je tým skonþená ...
Страница 62: ...B ...



















