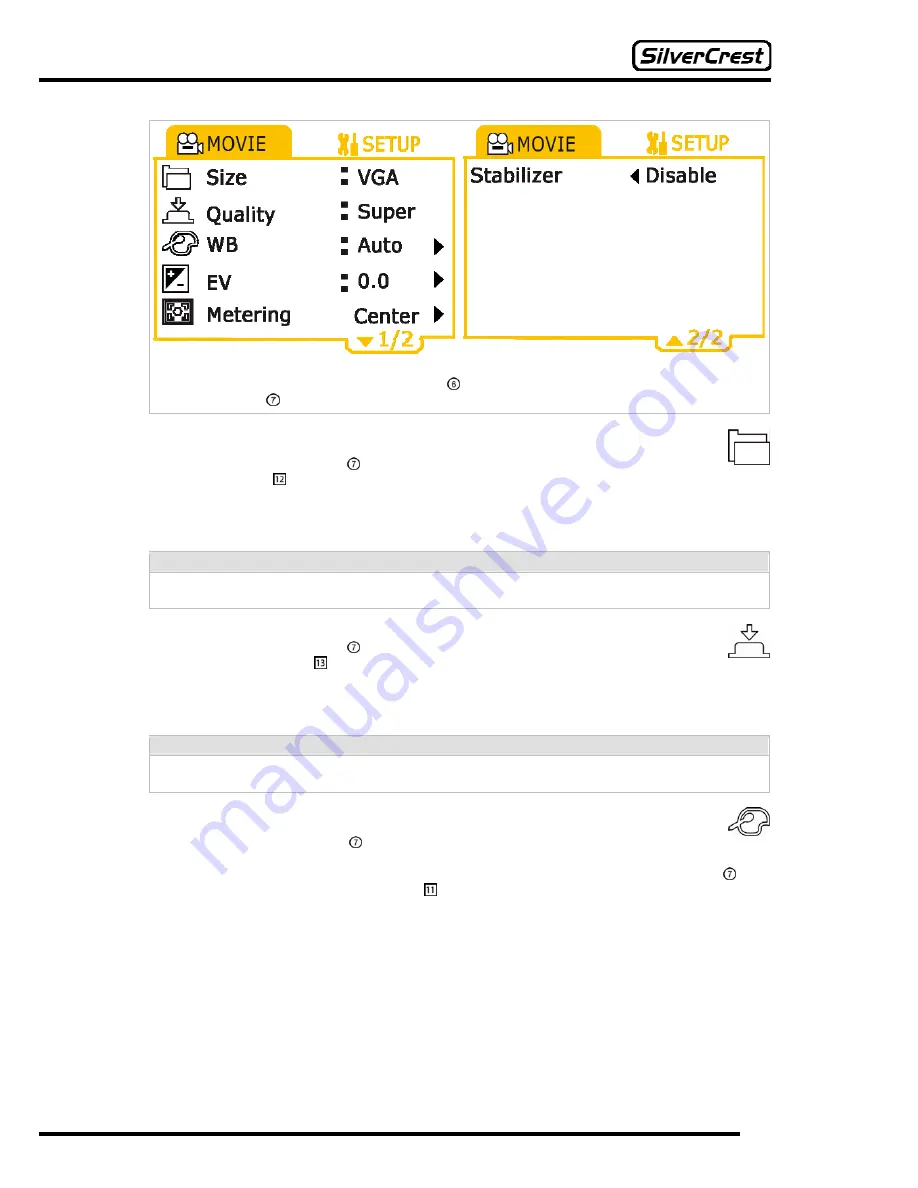
15
To change settings, set your camera to Capture mode (see page 14) and activate the video
function (see page 14). Press the Menu button
to go to the settings menu. You can now use the
Navigation button (
d
and
c
) to select the following settings:
Size
By using the Navigation button (
e
and
f
) you can choose the following settings for the
image size (symbol ):
“QVGA”
(
Quarter Video Graphics Array
): The image resolution is 320 x 240 pixels (0.07 mega
pixels). This makes it only a quarter of the size of the VGA.
“VGA”
(
Video Graphics Array
): The image resolution is 640 x 480 pixels (0.03 mega pixels).
Note:
Select “
QVGA
” if you wish to film a long video, but only have a limited amount of memory. Select
“
VGA
” if you wish to film a video in high quality.
Quality
By using the Navigation button (
e
and
f
) you can choose the following settings for the
compression rate (symbol ):
“
Normal
“: maximum compression rate (lower memory consumption, poorest quality)
“
Fine
“: medium compression rate
“
Super
“: lowest compression rate (highest memory consumption, best quality)
Note:
For the best quality of image, select “
Super
”. If you wish to use as little memory as possible,
select “
Normal
”. The “
Fine
“ setting is between the “
Super
“ and “
Normal
” settings.
WB (White Balance)
By using the Navigation button (
e
and
f
) you can choose between the different types
of WB. The effects of the respective settings are shown immediately in the display. Once you have
found a suitable setting, you can return to the settings by pressing the Navigation button . The
following WB settings are available (symbol ):
“
Auto
”: The camera automatically sets the white balance.
“
Sunlight
“: The camera semi-automatically sets the white balance. The camera assumes that
the surroundings are sunny.
“
Tungs
“: The camera semi-automatically sets the white balance. The camera assumes that the
surroundings are lit by light bulbs.
“
Fluor
“: The camera semi-automatically sets the white balance. The camera assumes that the
surroundings are lit by fluorescent lights.
“
Cloudy
“: The camera semi-automatically sets the white balance. The camera assumes that the
surroundings are overcast or that it is dusk.
Содержание DV-767
Страница 1: ...Instruction Manual DV 767 ...
















































