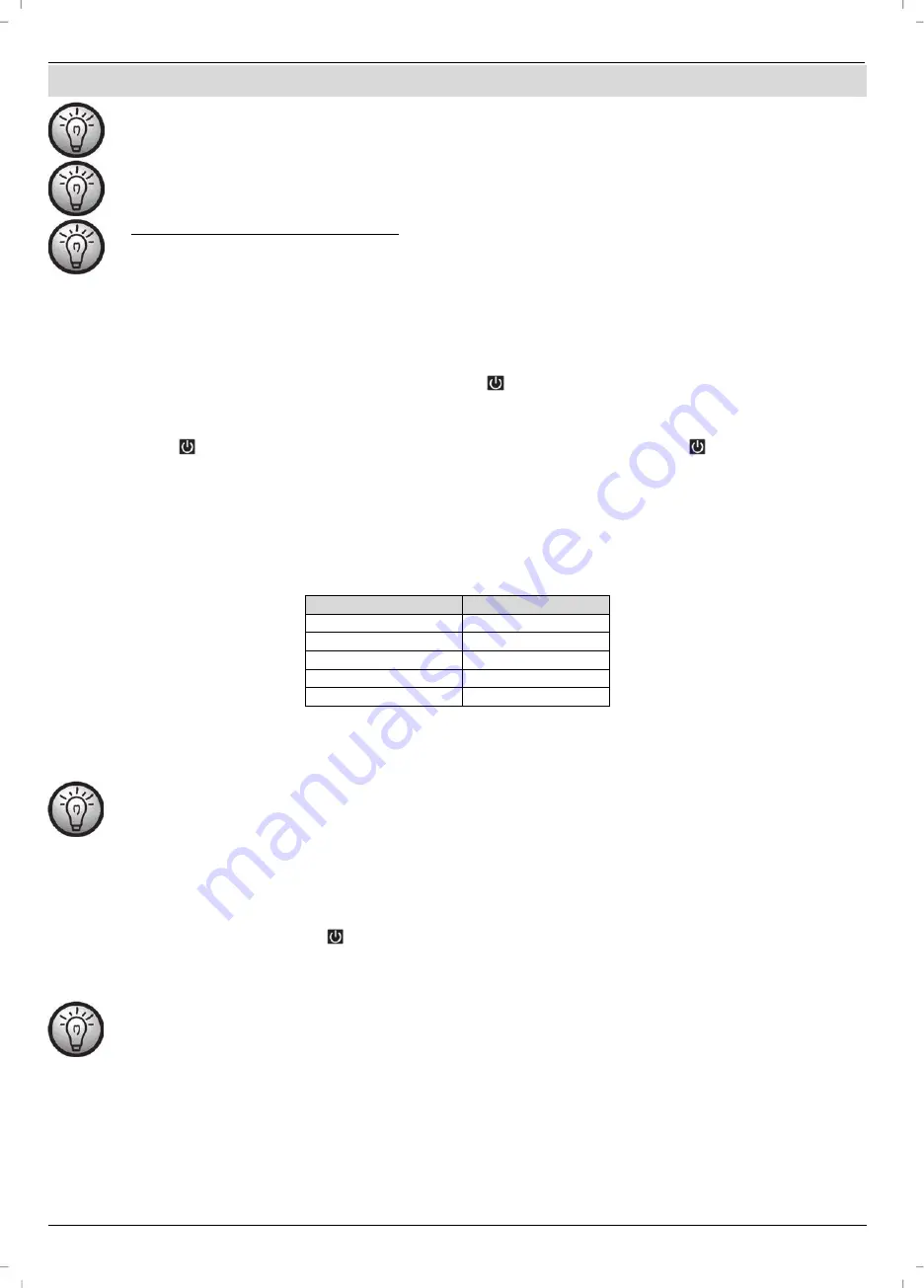
SSB 70 C3
22 - English
9. Getting started
This user manual generally describes using the remote control.
Some basic functions (on/standby, source selection and volume setting) can also be adjusted directly from the sound bar.
The sound bar switches into standby mode after approx. 10 minutes if ...
... no Bluetooth connection is established.
... no audio signal or only a very weak audio signal is received and no buttons are pressed.
In
HDMI(ARC)
and
OPTICAL
modes, please note:
If your audio source supports multi-channel playback, you need to switch it to “PCM Stereo” before getting started, as the sound bar will
otherwise be unable to output sound. Please refer to the user manual for your audio source.
9.1 Switching on the sound bar
Plug the mains plug of the sound bar into an easily accessible mains socket. The sound bar has no separate main switch, it goes straight into standby mode
immediately it is plugged in. The LED display (1) shows “
- -
”. Press the Standby button
(2, 35) to wake the sound bar up from standby mode.
9.2 Switching the sound bar off
Press the Standby button
(35) to switch the sound bar into standby mode. Alternatively, you can press the Standby button
(2) on the sound bar for about
1 second. The sound bar has no separate main switch. Please remember that the power adapter consumes a small amount of electricity when the mains plug is
connected to the mains socket, even in standby mode. To disconnect it completely, unplug the mains plug from the mains socket.
9.3 Selecting a mode
Press the relevant button (13, 14, 15, 33, 34) to select the mode you want. Alternatively, you can toggle through the modes by briefly pressing the (2) button on
the sound bar several times. The mode selected is shown as follows on the LED display (1):
Mode
Display
HDMI ARC
Hd
OPTICAL
OPtI
BLUETOOTH
®
bt
USB
USB
AUX
AUX
Now start playback on the connected device and control using the remote control. See the user manual for the playback device.
9.3.1 “HDMI ARC” mode
HDMI (ARC
Audio Return Channel) is an extension to the conventional HDMI connection which allows ARC channel audio signals to be
transmitted in both directions. In order to use this functionality, all the components used must be ARC-compliant.
Most modern TV sets, games consoles and digital receivers have an ARC output. Please refer to the user manual for the device to be connected.
If the audio transmission does not work, make sure that the HDMI cable and the connection on the source device are ARC-compliant. It is
possible that only specific connections on the source device are ARC-compliant.
How to connect the sound bar to a TV set is described below:
•
Using an HDMI(ARC)-compliant cable (C, supplied), connect the HDMI(ARC) jack (9) on the sound bar to an HDMI(ARC) output on the TV set. Set the
connected device to “PCM Stereo” or “Stereo 2.0”.
•
Switch the sound bar on using the Standby button
(2, 35).
•
Press the “
HDMI (ARC)
” button (13) to select the HDMI(ARC) input on the sound bar.
•
Switch the TV set on, the sound playback will start within a few seconds.
If your TV set supports the
CEC
protocol, the sound bar can be switched on and off using the TV remote control. If this is the case, the volume
can also be controlled via the TV remote control. See the user manual for the TV set.
9.3.2 “OPTICAL” mode
Use this operating mode to play music from the optical digital input (10) for example from a TV on your sound bar (A). The TV must have an optical digital output.
Use the optical cable supplied (Toslink cable) to make the connection. Proceed as follows:
•
Connect the Toslink cable (D) to the optical digital output of your TV.
•
Then connect the Toslink cable (D) to the optical digital input (10) of your sound bar.
•
Switch the TV set and sound bar on. Set the connected TV to “PCM Stereo” or “Stereo 2.0”.
•
Start playing on the TV.
•
Press the “
OPTICAL
” button (14) on the remote control to select this mode.
Содержание 315507
Страница 1: ......
Страница 2: ......
Страница 3: ...V 1 34 Deutsch 2 English 15 Français 28 Nederlands 43 Polski 56 Čeština 69 Slovensky 82 ...
















































