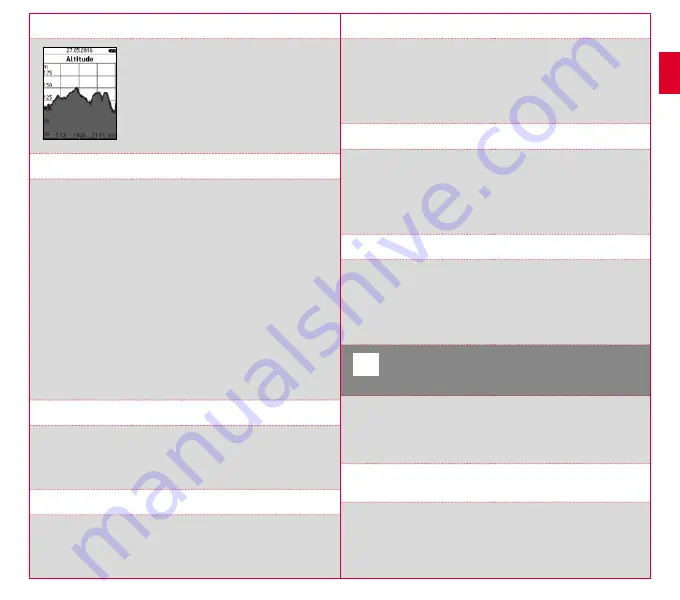
17
16
6.1.4 Show altitude profile
Use “Show altitude profile” to view
a graphical representation of the route’s
altitude profile.
6.2 Stored tracks
Here, you can find your tracks that you have transferred to the ROX GPS 11.0
with the help of DATA CENTER.
The Data Center enables you to download, modify, and store tracks from other
users or plan your own tracks on an interactive map. These tracks can then be
loaded onto the ROX GPS 11.0. Further information about the DATA CENTER
can be found in the DATA CENTER instructions.
After selecting a track by pressing the
START
button, you have five options to
choose from:
−
Start track
−
Star track reverse
−
Show track
−
Show altitude profile
−
Show details
6.2.1 Start track
Select “Start track” to travel the selected track.
Once you have selected the “Start track” item by pressing the
START
button,
the track starts.
6.2.2 Start track reverse
Use “Start track reverse” to reverse the direction of the selected track.
6.2.3 Show track
Select “Show track” to display the route for the selected tour.
6.2.4 Show altitude profile
Use “Show altitude profile” to view a graphical representation of the trip’s
altitude profile.
6.2.5 Show details
Here you can find the following detailed data for the selected trip:
−
Distance
−
Altitude ascent
▴
7
How do I get the Strava segments
on the ROX GPS 11.0?
The ROX GPS 11.0 offers a special function to Strava fans, the Strava live
segments. Thus you need not wait until after the trip to see whether you have
scored a new personal best. The Strava Live segments can only be transferred
if you have a premium membership.
7.1 Playing Strava segments on the
ROX GPS 11.0
The Strava segments can be transferred exclusively via the DATA CENTER onto
the ROX GPS 11.0. To transfer Strava segments you need a Strava user account
(registration at www.strava.com).
EN


















