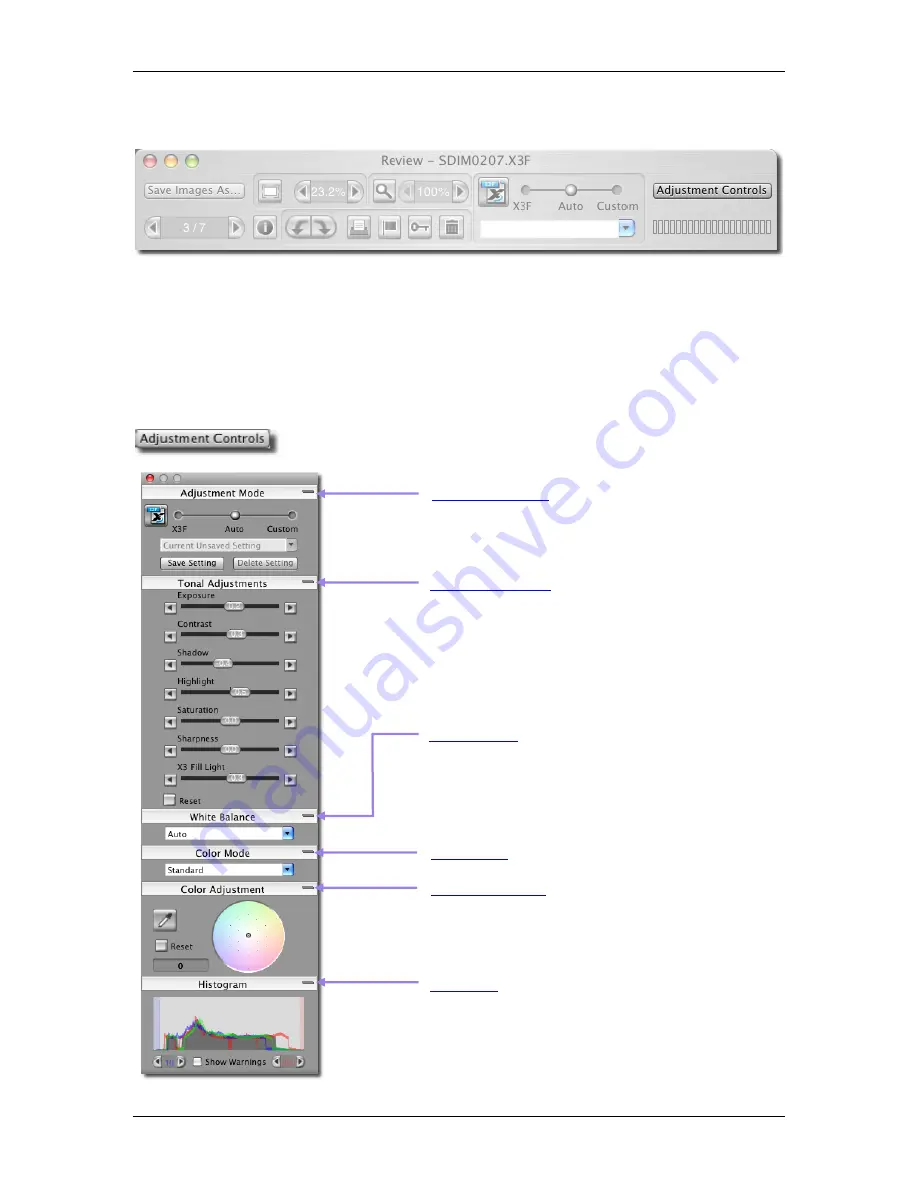
8
8
A
A
D
D
J
J
U
U
S
S
T
T
I
I
N
N
G
G
I
I
M
M
A
A
G
G
E
E
S
S
SIGMA Photo Pro User Guide
35
8
8
.
.
1
1
U
U
s
s
i
i
n
n
g
g
A
A
d
d
j
j
u
u
s
s
t
t
m
m
e
e
n
n
t
t
C
C
o
o
n
n
t
t
r
r
o
o
l
l
s
s
t
t
o
o
m
m
a
a
n
n
u
u
a
a
l
l
l
l
y
y
a
a
d
d
j
j
u
u
s
s
t
t
i
i
m
m
a
a
g
g
e
e
s
s
Adjustment Controls allow you to manually adjust the settings applied to images in the Review Window.
Changing any control or slider places the current Review Window in Custom Mode. The pop-down menu
will show
“Current Unsaved Setting”
indicating that a control has been manually adjusted.
Until you choose another mode or a saved setting, the current settings in the palette will be applied to each
image appearing in the associated Review Window. When multiple Review Windows are open, the palette
settings will reflect the current topmost active Review Window.
Opening and closing the Adjustment Controls Palette
To open Adjustment Controls, click on the
Adjustment Controls
button
in the
Review Window.
Adjustment Mode
p. 42
Use to set the adjustment mode, and to save and delete specific
adjustment settings stored in the application, or in the X3F file
Histogram
p. 40
Use to evaluate brightness values and assure the desired tonal range
has been produced
White Balance
p. 41
Use to change white balance in the X3F file.
Note: It will not be displayed with JPEG and TIFF images
Tone Adjustments
p. 36
Use to adjust exposure, shadow, highlight, color saturation,
sharpness and X3 Fill Light (Only X3F images)
Color Adjustment
p. 38
Use to neutralize and adjust overall color in your image
Color Mode
p. 41
Change the Color Mode






























