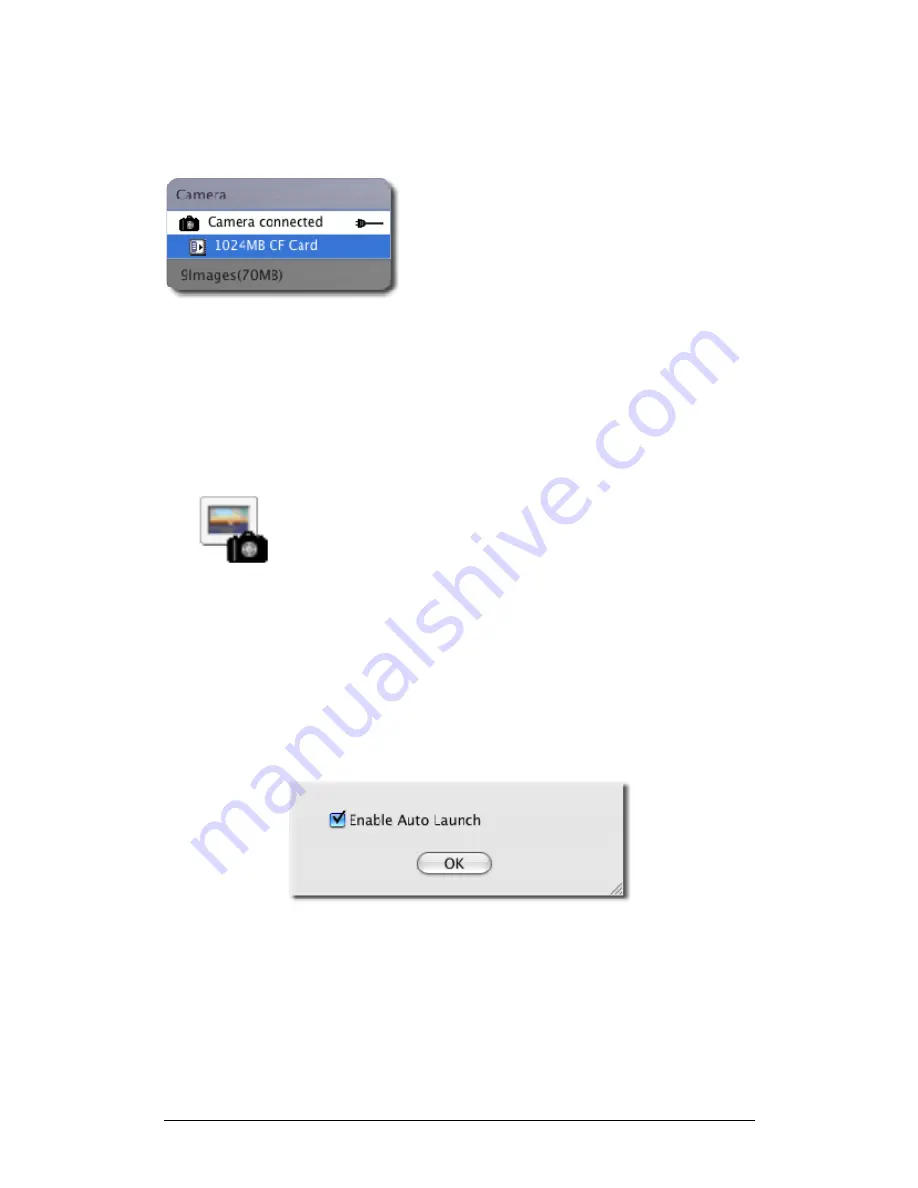
SIGMA Photo Pro User Guide
11
Switching from battery to AC power (SD9/SD10)
It is recommended that you use AC power when connecting the camera to the computer. Using AC
power saves the camera batteries and avoids unsuccessful image transfer due to power loss.
When you switch to AC power, the battery indicator will be
replaced with the AC power indicator.
While using batteries, the battery icon will flash red
periodically as a reminder that the batteries are draining.
This is not necessarily an indication of low battery power.
Connecting the camera while the application is running (SD9/SD10)
Turn the camera on after connecting it to the computer. If SIGMA Photo Pro is already running, the
images on the camera will be automatically displayed in the Thumnail Pane.
3
3
.
.
2
2
L
L
a
a
u
u
n
n
c
c
h
h
i
i
n
n
g
g
t
t
h
h
e
e
s
s
o
o
f
f
t
t
w
w
a
a
r
r
e
e
Opening and closing SIGMA Photo Pro
You can launch SIGMA Photo Pro without connecting a camera by double-
clicking on the SIGMA Photo Pro icon The Main Window will appear and
the last folder you worked in will be selected in the Computer Pane. Any
X3F, JPEG, or TIFF images in this folder will be displayed. If this is the first
time you are opening SIGMA Photo Pro, no folder will be selected.
To exit the application, click on the red button in the main window, or select
SIGMA Photo Pro > Quit SIGMA Photo Pro
from the Main Window Menu.
Notice: To use this software, it is necessary to agree with our License Agreement. Please read this
License Agreement carefully and click “Yes” if you accept it. Installation will not be completed if you
click “No”.
Enabling and disabling Auto-Launch
SIGMA Photo Pro’s default condition is to auto-launch whenever the SIGMA SD9/SD10 camera is
detected. If you do not want SIGMA Photo Pro to launch each time you connect and turn on the camera,
you can disable the preference by selecting
Camera > Auto-Launch Setting…
from the Main Window
menu.






























