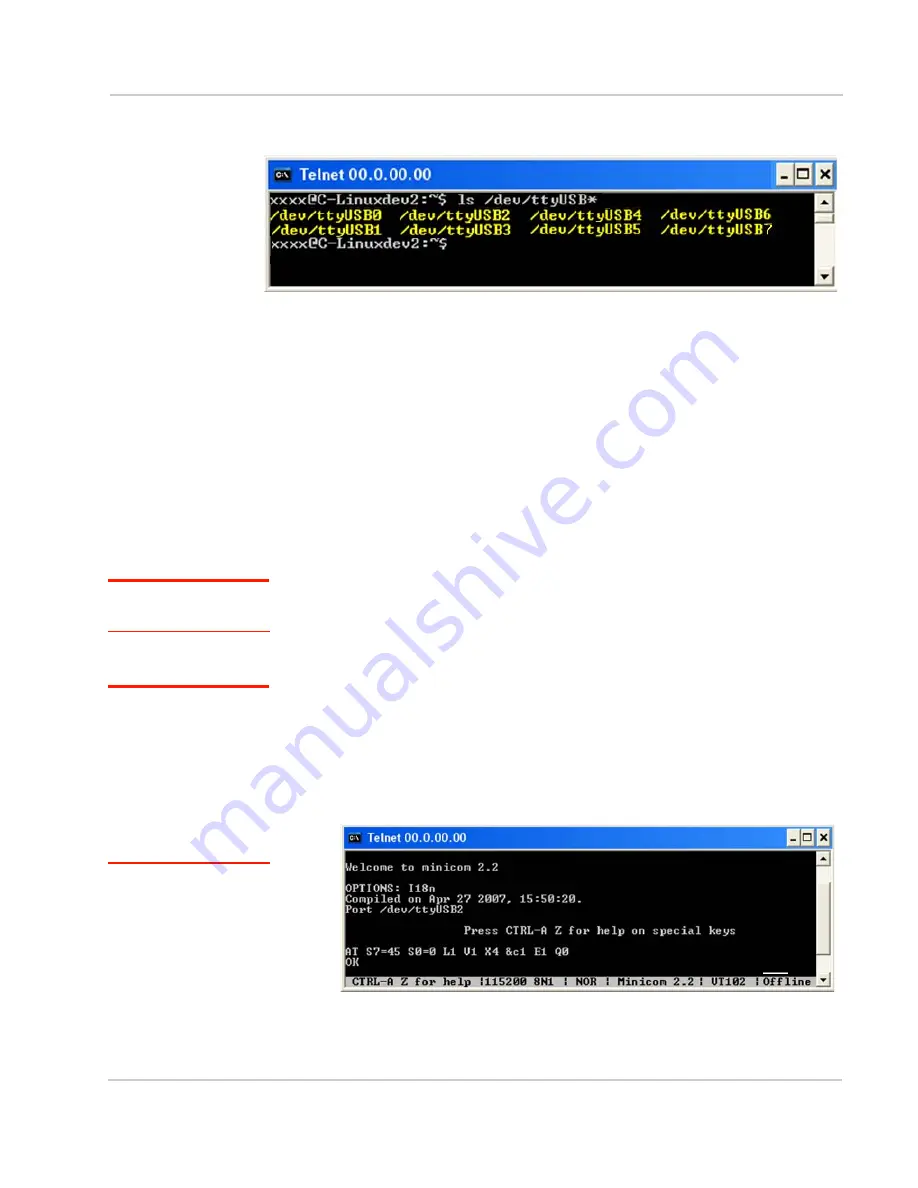
Testing
Rev 6 Mar.13
Proprietary and Confidential - Contents subject to change
75
·
With one other USB device already connected and assigned to
ttyUSB1:
(Note: The AT port is the fourth
new
device — / dev / ttyUSB4.)
6.
Make sure your modem is connected and running, and then establish contact
with the module:
·
Windows systems:
Use a terminal emulation / communications program
such as Microsoft HyperTerminal
®
to connect over the COM port reserved
for AT commands (see listings in
):
a.
Start HyperTerminal.
b.
Select
File > Connection Description
. The Connection Description dialog
box appears.
i.
Type
Sierra
in the Name box and click
OK
. The Connect To dialog box
appears.
ii.
Click
OK
without changing any of the displayed information. The
Connect dialog box appears.
iii.
Click
Cancel
.
Note: If necessary, use
AT E1
to enable echo.
iv.
Type
ATZ
in the HyperTerminal window. If the connection is
established, the message
OK
appears.
·
Linux systems:
Use a terminal emulation / communications program such
as minicom to connect over the device handle for AT commands (see
listings in
Note: If the command
“minicom” is not found,
then use a different
program, or download
minicom and repeat this
step. See
and configuring minicom
for Linux systems on
page 76
for details.
i.
Start minicom:
·
First use of the modem: From the command line, type
minicom -s
. (The ‘-s’ switch shows the configuration menu.)
·
Subsequent uses: From the command line, type minicom. (The
‘-s’ switch is assumed.)
The minicom configuration details appear and the message
OK
appears when the connection is established.






























