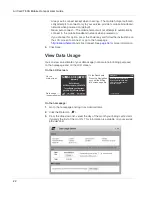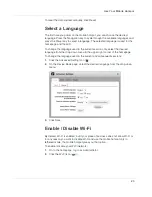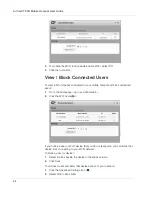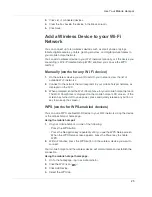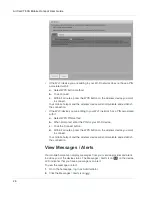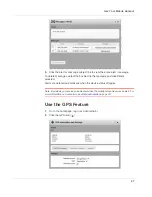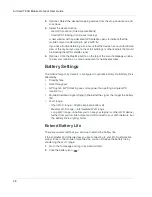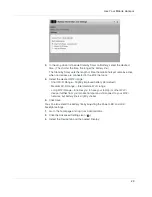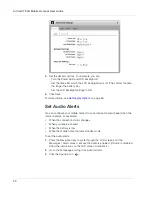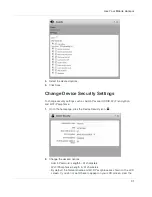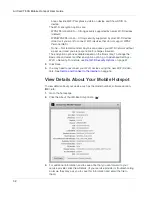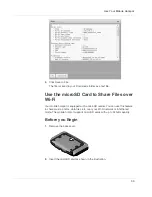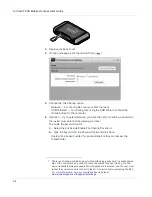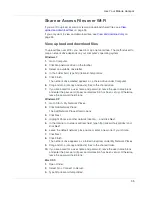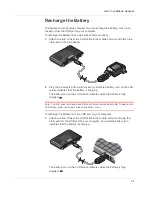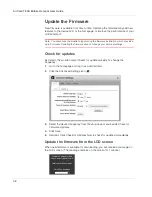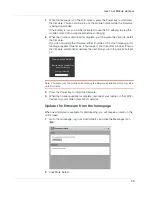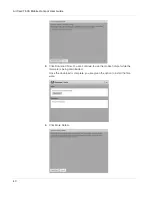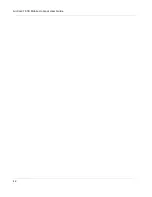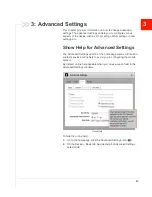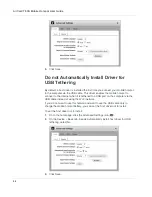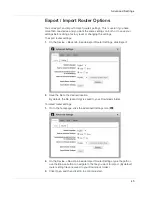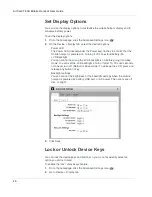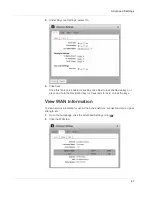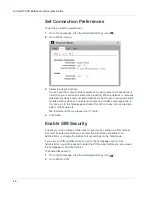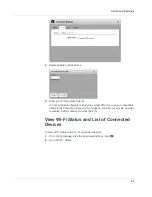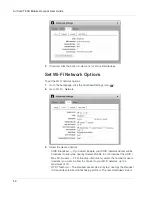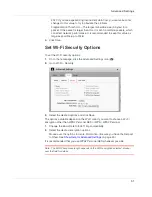AirCard 763S Mobile Hotspot User Guide
36
4.
Click Connect.
If you are asked for a user name and password, leave the user name blank,
and enter a password (if password-protection has been set up), and click OK.
Otherwise, leave the password blank and click Cancel.
5.
Drag and drop (or copy and paste) files to the aircard.hotspot shared drive
that appears in Finder.
Smart phones and tablets
Complimentary apps are available for iOS/Android smartphones and tablets to
share and access files over your Wi-Fi network.
View and download only
Anyone connected to your Wi-Fi network can view or download files.
To view or download files:
1.
Connect to the Wi-Fi network.
2.
Launch your browser and enter http://aircard.hotspot/dav/.
If you are asked for a user name and password, leave the user name blank
and enter the password (if password-protection has been set up). Otherwise,
leave the password field blank.
Note: You can also access the shared folder from the Web UI. From the homepage, log in
a Administrator, click the microSD icon, and then click View Folder.
Using the microSD card in Tethered mode:
You can also upload, download, and view shared files in Tethered mode.
To share files in Tethered mode:
1.
Use the USB cable to connect the mobile hotspot to a USB port on your
computer.
2.
On the homepage, log in as Administrator, and then click the microSD icon.
3.
Select USB Tethered as the File Sharing option.
4.
The shared folder appears in Windows Explorer (Windows) and in Finder
(Mac).
Содержание AirCard 763S
Страница 1: ...Sierra Wireless AirCard 763S Mobile Hotspot User Guide 4112126 Rev 1 ...
Страница 2: ......
Страница 6: ...AirCard 763S Mobile Hotspot User Guide 6 ...
Страница 10: ...AirCard 763S Mobile Hotspot User Guide 10 ...
Страница 20: ...AirCard 763S Mobile Hotspot User Guide 20 ...
Страница 42: ...AirCard 763S Mobile Hotspot User Guide 42 ...
Страница 68: ...AirCard 763S Mobile Hotspot User Guide 68 ...
Страница 73: ......
Страница 74: ......