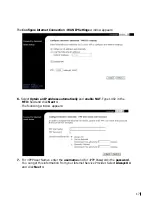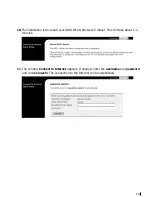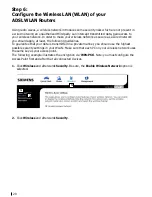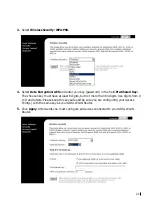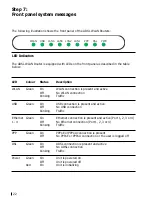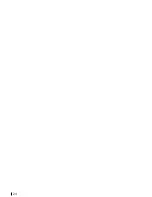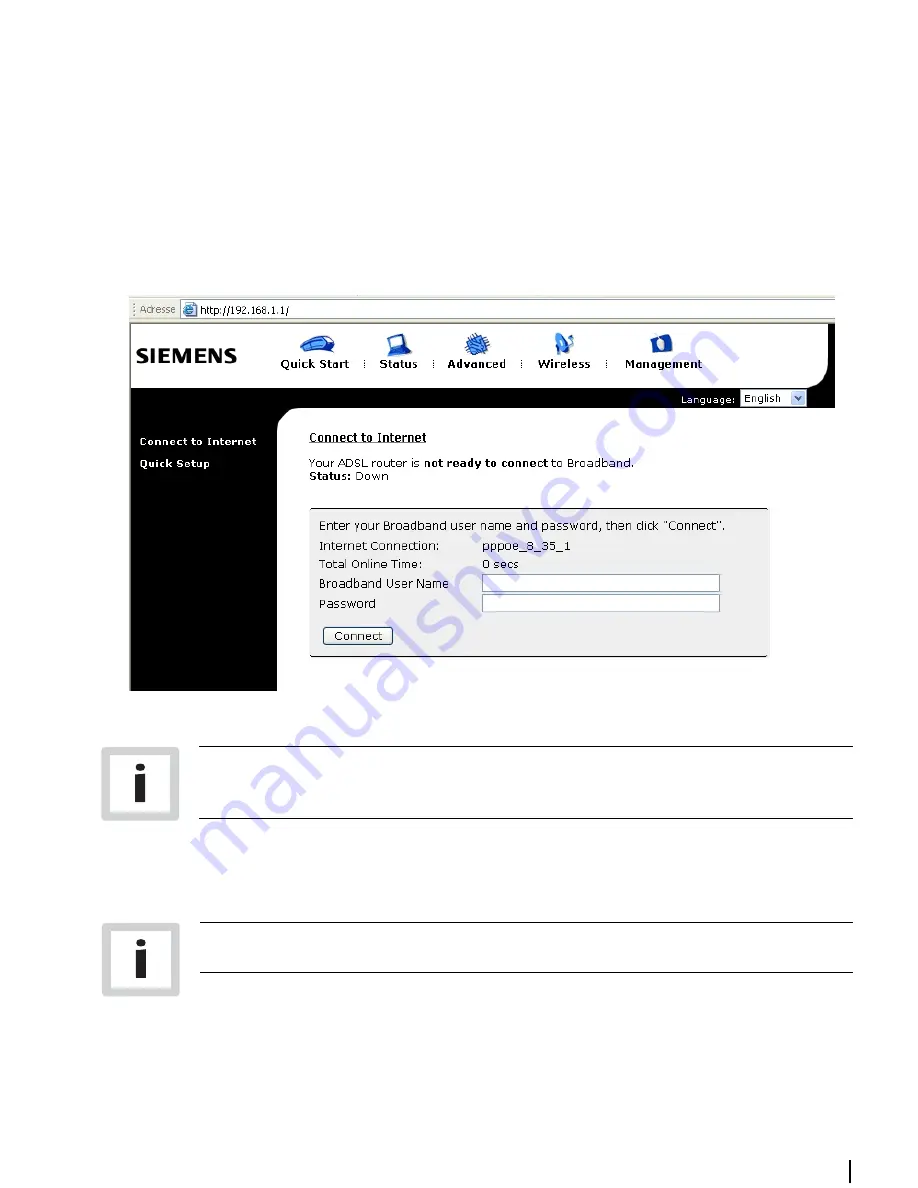
15
Step 5:
Configure the ADSL WLAN Routers (Internet Access)
1. Start your web browser (e.g. Internet Explorer) and type 192.168.1.1 in the address field
of the browser. Press Enter. Enter in the field <Username> admin and in the field
<Password> admin as well and click Next>.
2. The Quick Setup window appears:
If the Quick Setup page is not displayed, please check the TCP/IP settings of your
computer (obtain IP address automatically must be enabled). Find more infor-
mation about the configuration in chapter 4.
Enter your username and password, which you can get from your provider, and click
Connect>. The connection to the Internet will be established.
If the connection to the Internet won’t be established, please proceed with step 3
and follow the instructions provided in this guide for basic installation.
3. Click on Quick Setup on the left side of the window “Quick Start”.
Содержание SL2-141-I
Страница 24: ...24 ...