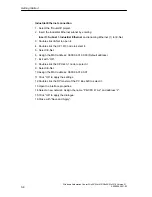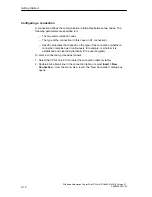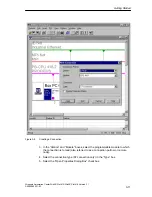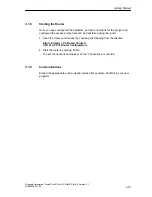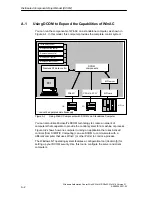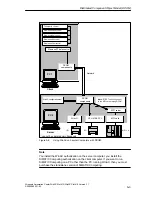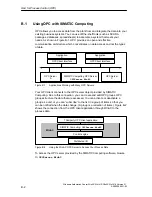Using the Tool Manager
4-4
Windows Automation Center WinAC Slot 412/WinAC Slot 416 Version 3.1
A5E00065531-03
Customizing the display options for the WinAC Tool Manager
You can use the mouse to resize the WinAC Tool Manager. You can likewise use
menu commands (refer to Figure 4-2) to customize the WinAC Tool Manager:
Select either the Horizontal or Vertical menu command to choose the
orientation for the WinAC Tool Manager.
Select the Always On Top menu command to always display the WinAC Tool
Manager on top of the application, instead of being hidden behind an open
application.
Select the Auto Size menu command to automatically size the WinAC Tool
Manager to the width (or height) of the screen.
Select the Full Path Name menu command to display the path name for the
shortcut icons.
Select the Rebuild Tool Manager menu command to update (refresh) the
icons for existing program or to remove the icons for programs that have been
removed or deleted.
Pressing
F1
or selecting the Help menu command displays the online Help for the
WinAC Tool Manager.
4.2
Using the WinAC Tool Manager without a Mouse
Table 4-1 lists the specific keyboard operations for various key combinations to
work with the WinAC Tool Manager. Using the keyboard, you can access all the
functions of the WinAC Tool Manager:
Pressing
F1
displays online Help for the WinAC Tool Manager.
Pressing the
Tab
key changes the focus between the S7 logo and the shortcut
icons. If the WinAC Tool Manager is running, display the WinAC Tool Manager
by pressing the key combination
ALT
+
TAB
.
Pressing the
Return
key when a shortcut icon has the focus starts the
associated program.