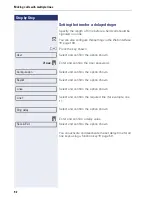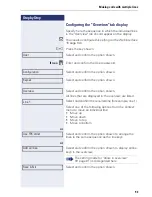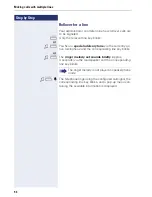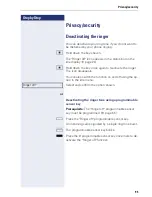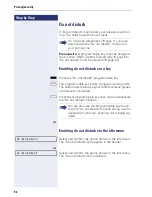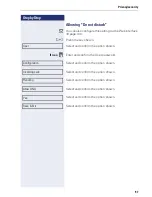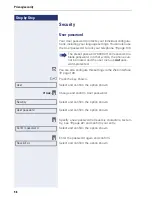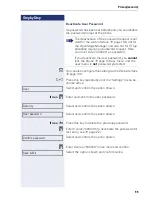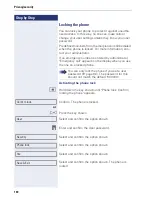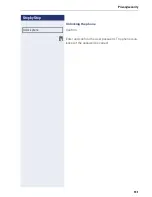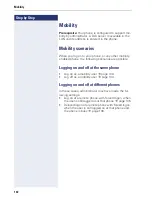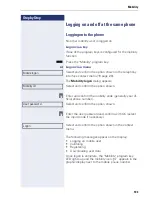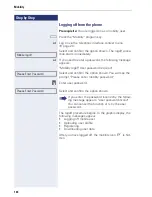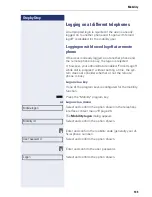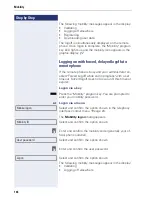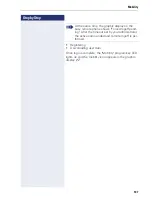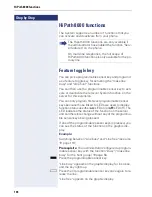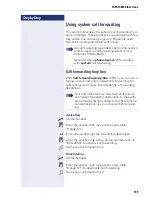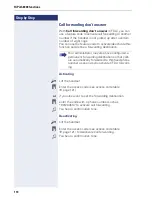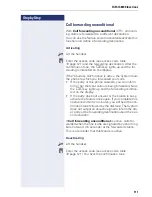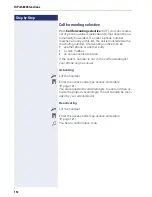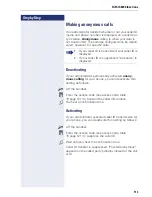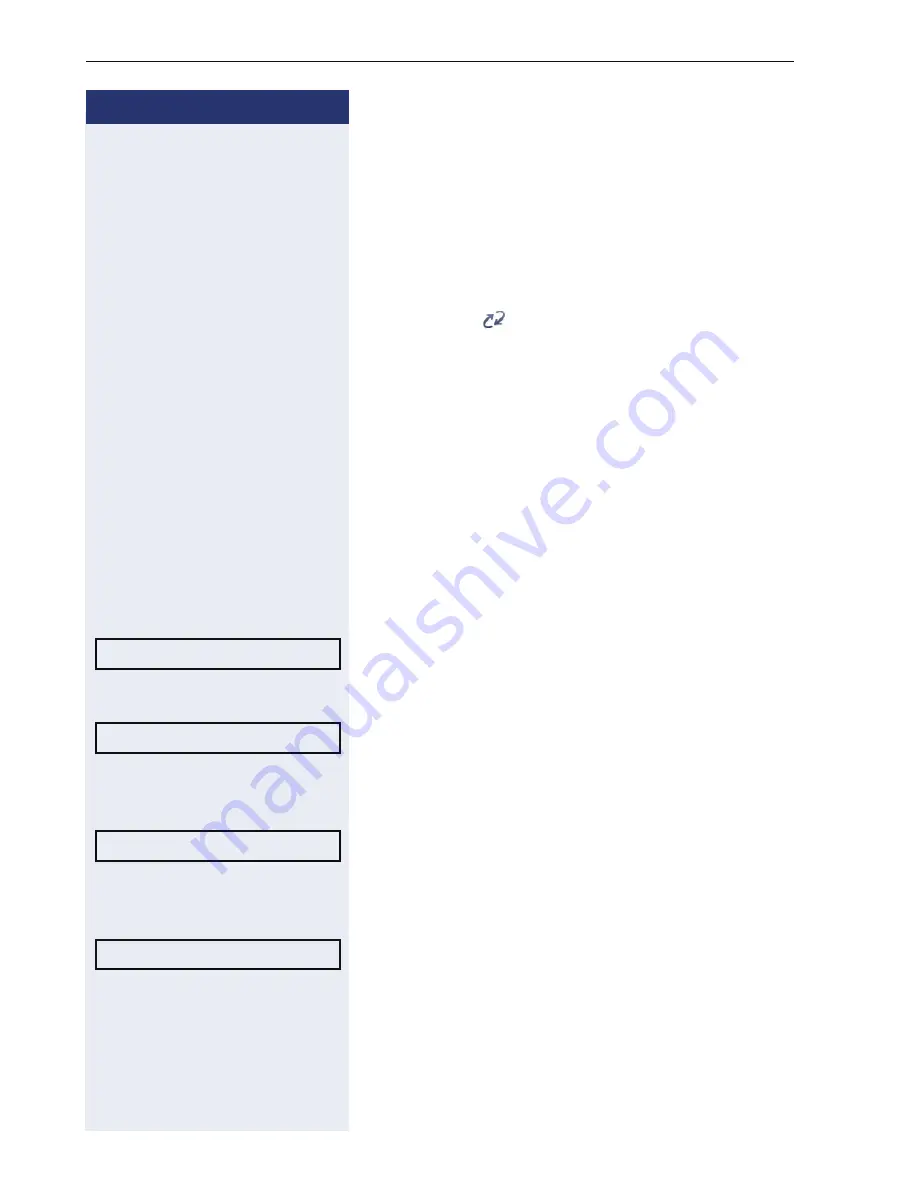
Step by Step
Mobility
106
The following mobility messages appear in the display:
•
Validating
•
Logging off elsewhere
•
Registering
•
Downloading user data
The logoff is simultaneously displayed on the remote
phone. Once logon is complete, the "Mobility" program
key LED lights up and the mobility icon appears in the
graphic display
.
Logging on with forced, delayed logoff at a
remote phone
If the remote phone is busy and your administrator en-
abled "Forced Logoff while call in progress" with a set
timeout, forced logoff does not occur until this timeout
expires.
Logon via a key
S
Press the "Mobility" program key. You are prompted to
enter your mobility password.
or
Logon via a menu
Select and confirm the option shown in the telephony
interface context menu
Æ
page 26.
The
Mobility logon
dialog appears.
Select and confirm the option shown.
j
Enter and confirm the mobility code (generally your of-
ficial phone number).
Select and confirm the option shown.
j
Enter and confirm the user password.
Select and confirm the option shown.
The following mobility messages appear in the display:
•
Validating
•
Logging off elsewhere
Mobile logon
Mobility ID
User password
Logon