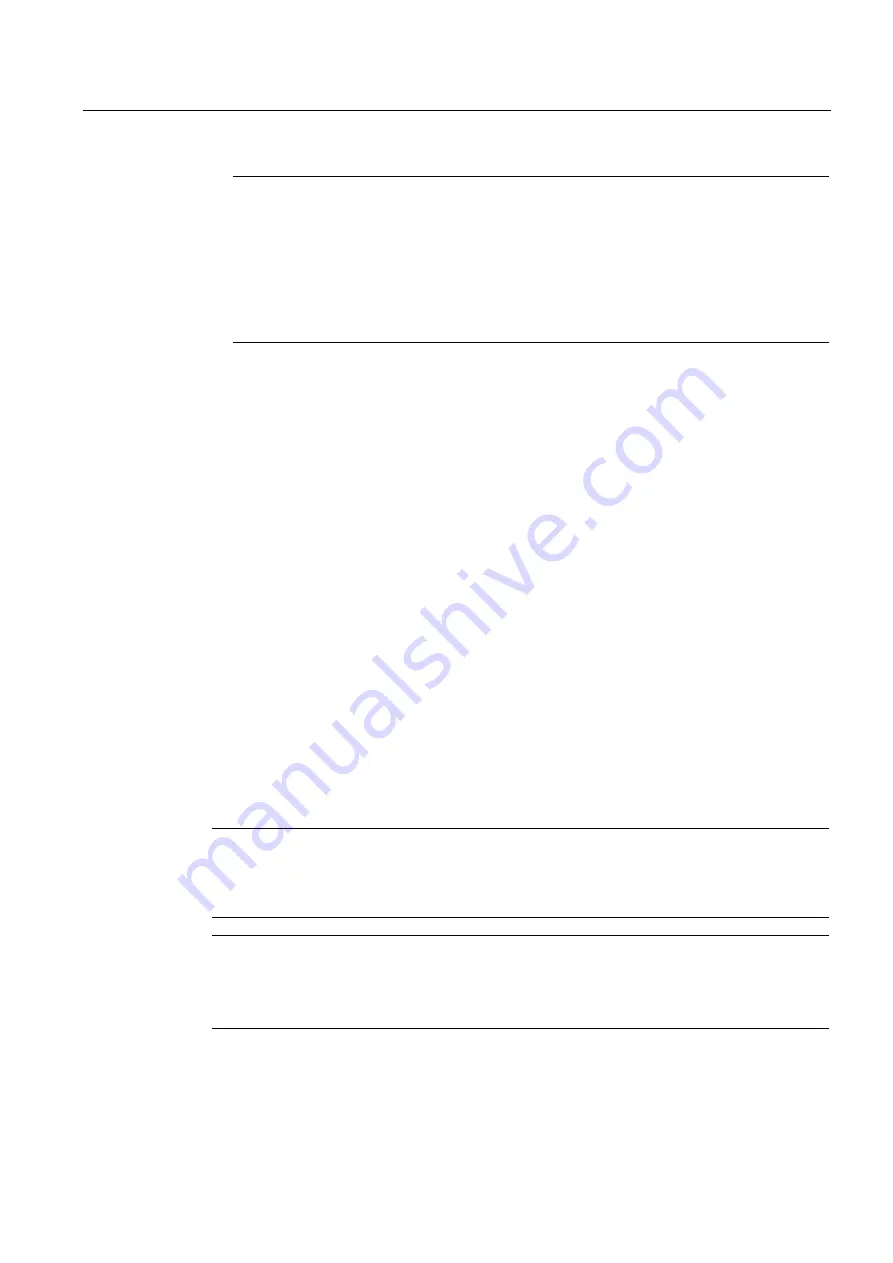
Commissioning a project
6.7 OS update - Basic Panel PN
Basic Panels
Operating Instructions, 04/2012, A5E02421799-03
111
Note
Possible address conflicts with incorrect IP address
Do not use a dynamic IP configuration for "Reset to factory settings".
Specify a unique IP address in which the configuring PC is located. For the duration of
the update process, the HMI device is automatically assigned to the specified address.
If the HMI device has already been used with WinCC flexible or ProSave you can use the
existing IP address for "Reset to factory settings".
4.
Confirm your entries.
5.
Select the "OS Update" command from the "Project > Transfer" menu in WinCC flexible.
6.
Select the "Reset to factory settings" check box.
A text box opens where you can enter the MAC address.
7.
Enter the HMI device's MAC address in the text box.
8.
Select the HMI device image file "*.img" under "Image path".
The HMI device image files are available under "WinCC flexible Images" in the
WinCC flexible installation folder or on the WinCC flexible installation DVD.
The output area provides information on the version of the successfully opened HMI
device image file.
9.
In WinCC flexible, select "Update OS" on the configuring PC to run the operating system
update.
10.
Follow the instructions in WinCC flexible on the configuring PC.
A progress bar indicates the progress of the operating system update.
Result
A message is displayed when the operating system update is successfully completed.
The HMI device no longer contains any project data. The factory settings are reset.
Note
If you can no longer open the Control Panel on the HMI device because the operating
system is missing, carry out the above-described steps to reset the device to the factory
settings, and try again.
Note
Calibrating the touch screen
When the restore operation has been completed, you may have to recalibrate the touch
screen.






























