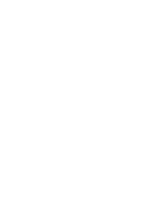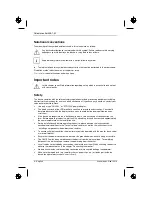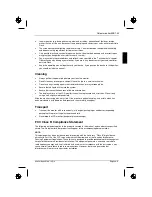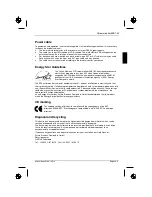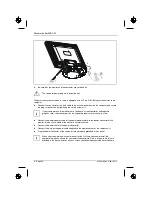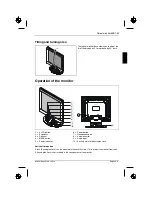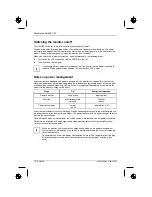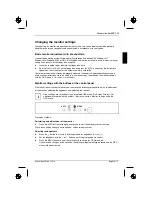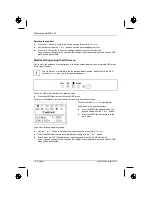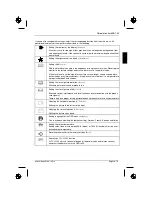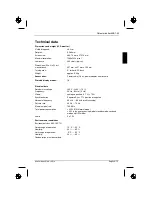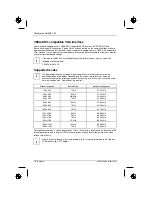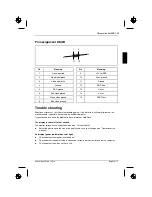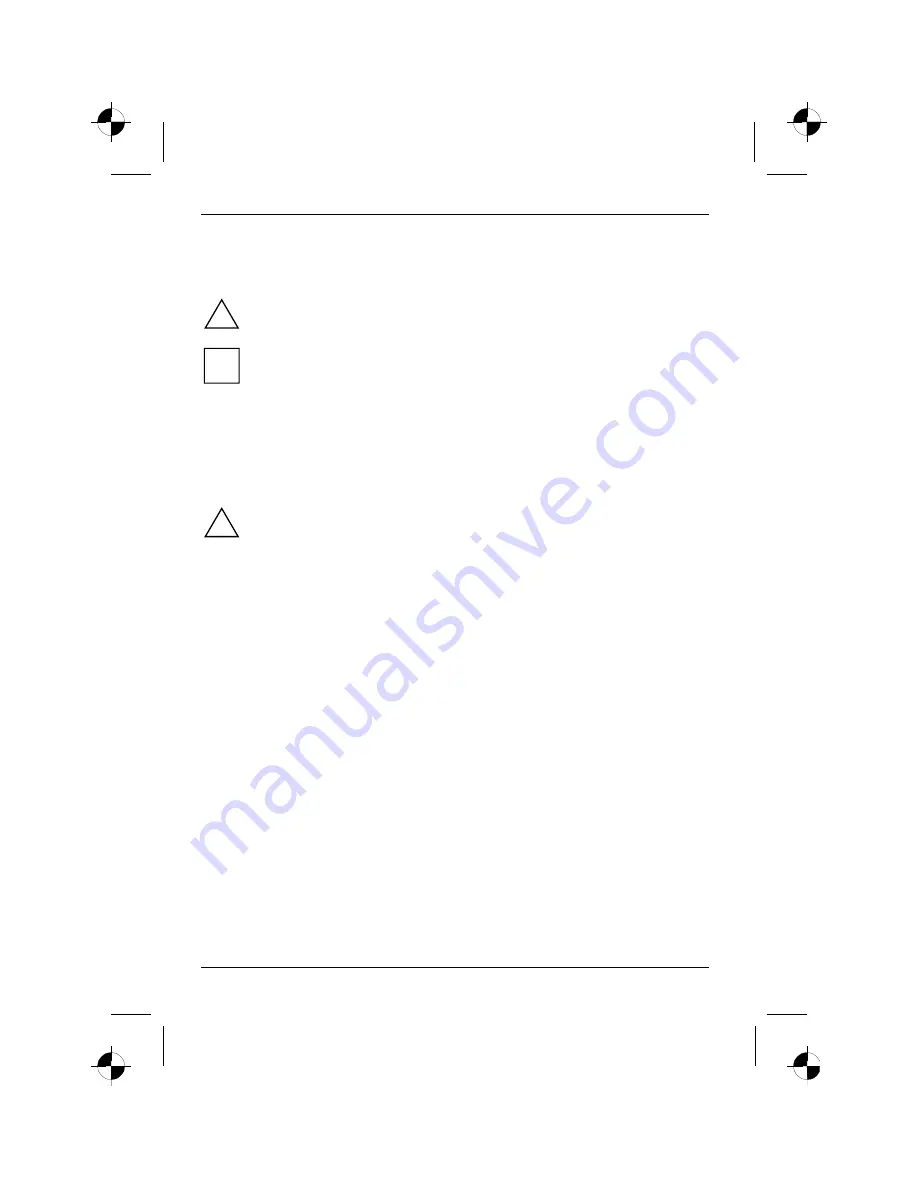
Colour monitor 43B1-M
2 - English
A26361-K883-Z100-1-5E19
Notational conventions
The meanings of the symbols and fonts used in this manual are as follows:
!
Pay particular attention to text marked with this symbol. Failure to observe this warning
endangers your life, destroys the device, or may lead to loss of data.
i
Supplementary information, remarks, and tips follow this symbol.
Ê
Text which follows this symbol describes activities that must be performed in the order shown.
"Quotation marks" indicate names of chapters or terms.
Texts in italics
indicate filenames and menu items.
Important notes
!
In this chapter you will find information regarding safety which is essential to take note of
with your monitor.
Safety
This device complies with the relevant safety regulations for data processing equipment, including
electronic office machines for use in an office environment. If you have any questions, contact your
sales outlet or our Help Desk.
•
Use only a type "CH-1204" or "STD-1204" power adapter.
•
The display surface of the LCD monitor is sensitive to pressure and scratches. You should
therefore be careful with the display surface so as to avoid lasting damage (Newton rings,
scratches).
•
If the device is brought into the installation site from a cold environment, condensation can
form. Before operating the device, wait until it is absolutely dry and has reached approximately
the same temperature as the installation site.
•
During installation and before operating the device, please observe the instructions on
environmental conditions in the "Technical data" chapter as well as the instructions in the
"Installing an ergonomic video workstation" chapter.
•
To ensure sufficient ventilation, the monitor may only be operated with the monitor base, swivel
arm or wall bracket.
•
Ensure that the power socket on the device or the grounded mains outlet is freely accessible.
•
The ON/OFF switch does not disconnect the device from the mains voltage. To completely
disconnect the mains voltage, remove the power plug from the socket.
•
Lay all cables so that nobody can stand on them or trip over them. When attaching the device,
observe the relevant notes in the chapter "Connecting the monitor".
•
No data transmission cable should be connected or disconnected during a thunderstorm.
•
Make sure that no objects (e.g. jewellery chains, paper clips, etc.) or liquids get inside the
device (danger of electric shock, short circuit).
Содержание 43B1-M
Страница 2: ......