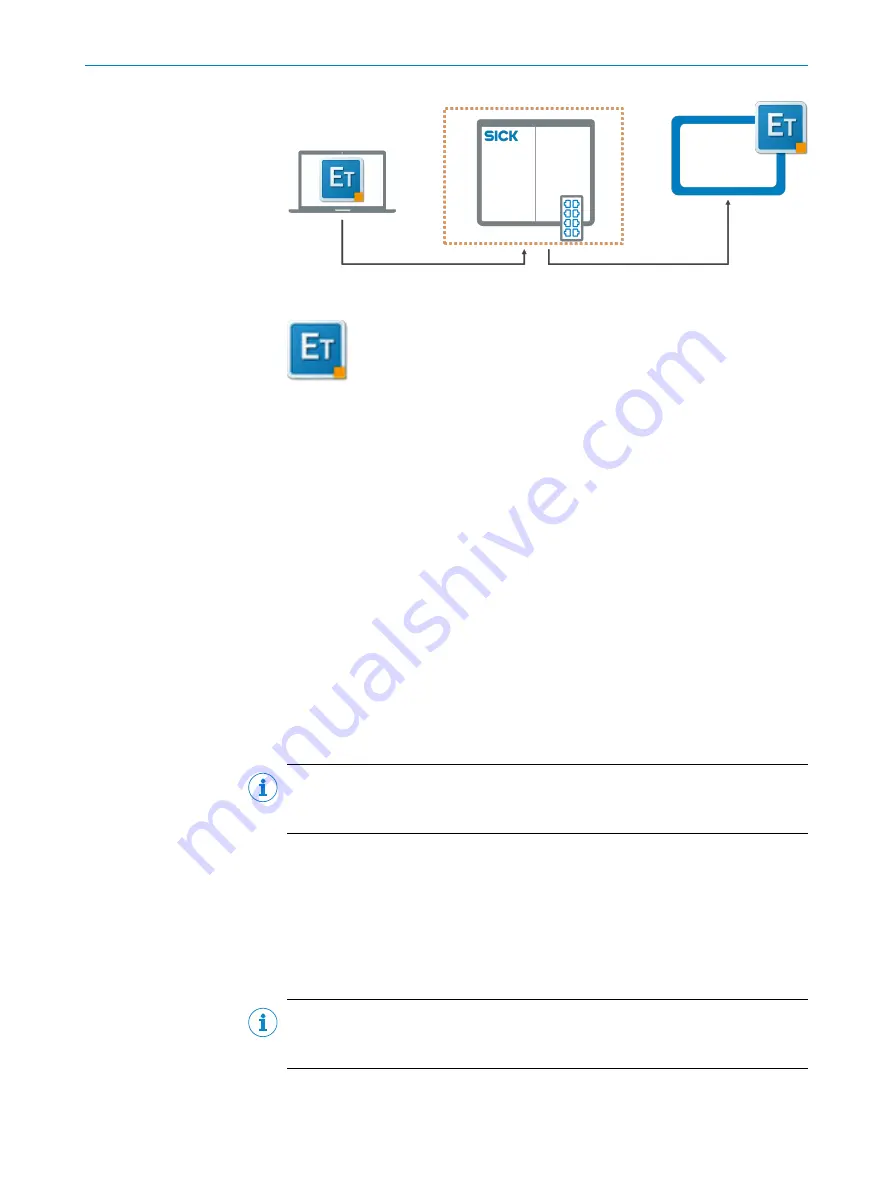
Figure 6: Open SOPAS on the configuration computer
b
Start the program via the desktop icon or the Windows Start menu.
✓
A new project is automatically created in SOPAS ET. One or more devices are
combined and edited in a single project.
6.3.2
Establishing the remote desktop connection
Overview
A default remote desktop user has been created on the device and configured for
establishing a remote desktop connection.
Prerequisites
•
Make sure that the device has been switched on and is running properly.
•
The device must not be in energy saving or sleep mode!
Approach
Starting the remote desktop connection
1.
Open the start menu of the operating system.
2.
Under
Programs
, select the
Remote Desktop Connection
program.
3.
Click
Show Options
.
4.
In the
Computer
field, enter the IP address of the predefined Ethernet port (LAN2):
192.168.0.102
NOTE
The network connection is established via the IP address of the predefined Ether‐
net port, regardless of how the configuration PC is connected.
5.
In the
User name
field, enter the remote desktop user already set up on the
device: “
Engineering
”.
The password is entered later when establishing the connection.
Starting the remote desktop connection
1.
Click on Connect.
✓
The remote desktop connection is established.
2.
Log in to the device as the remote desktop user
Engineering
.
The password can be obtained from the local technical contact person.
NOTE
In addition to the
Engineering
user, an
Operator
user has also been pre-installed
on the device.
3.
Click
OK
.
✓
The security prompt regarding the identity of the remote computer is displayed.
6
COMMISSIONING
20
O P E R A T I N G I N S T R U C T I O N S | SID Pro
8027793/V1-0/2022-07-01 | SICK
Subject to change without notice























