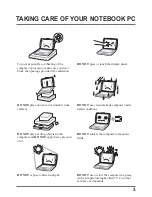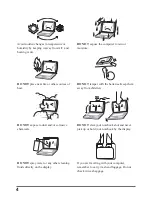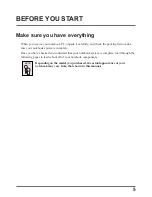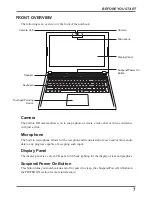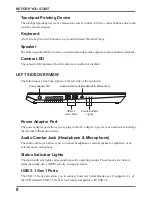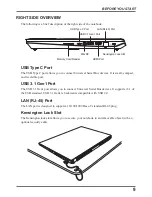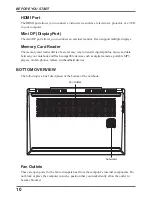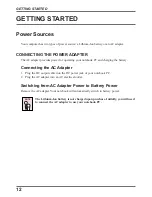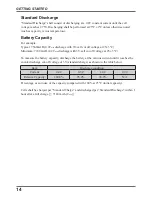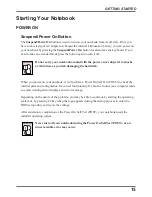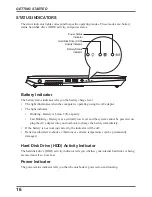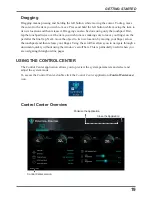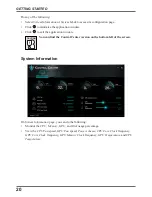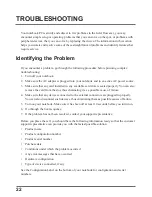17
gEttiNg StARtEd
USING FUNCTION KEYS
Your computer has 12 function keys, F1 through F12. The functions assigned to these keys
differ for each application. You should refer to your software documentation to find out how
these keys are used.
The [FN] key provides extended functions for the notebook and is always used in conjunction
with another key.
• [FN+Esc]:
Enables or disables the touchpad function.
• [FN+F1]:
Places the notebook in Suspend mode. Pressing the
Suspend/Power
On
button returns it to active mode.
• [FN+F2]:
Enables or disables the wireless network connection.
• [FN+F3]:
Allows you to change your selection of where to send your display
video. Each time you press the combination of keys you will step to
the next choice. The choices, in order, are: built-in display panel only,
both built-in display panel and external monitor, or external monitor
only.
• [FN+F4]:
Decreases the screen brightness.
• [FN+F5]:
Increases the screen brightness.
• [FN+F6]:
Mutes the computer’s volume.
• [FN+F7]:
Decreases the computer’s volume.
• [FN+F8]:
Increases the computer’s volume.
• [FN+F9]:
Plays or pauses the current multimedia track.
• [FN+F10]:
Stops the current multimedia track.
• [FN+F11]:
Goes to the previous multimedia track.
• [FN+F12]:
Goes to the next multimedia track.
• [FN]+Spacebar: Toggles the keyboard backlight between On (dim), On (bright), and Off.
• [FN+0]:
Turns the panel backlight and all other lights (included the top cover
logo) On or Off except for the keyboard backlight.
• [FN+1]:
Switches the system fans to the maximum speed.
Содержание NL5
Страница 1: ...NL5 USER MANUAL E N G L I S H March 2017 ...