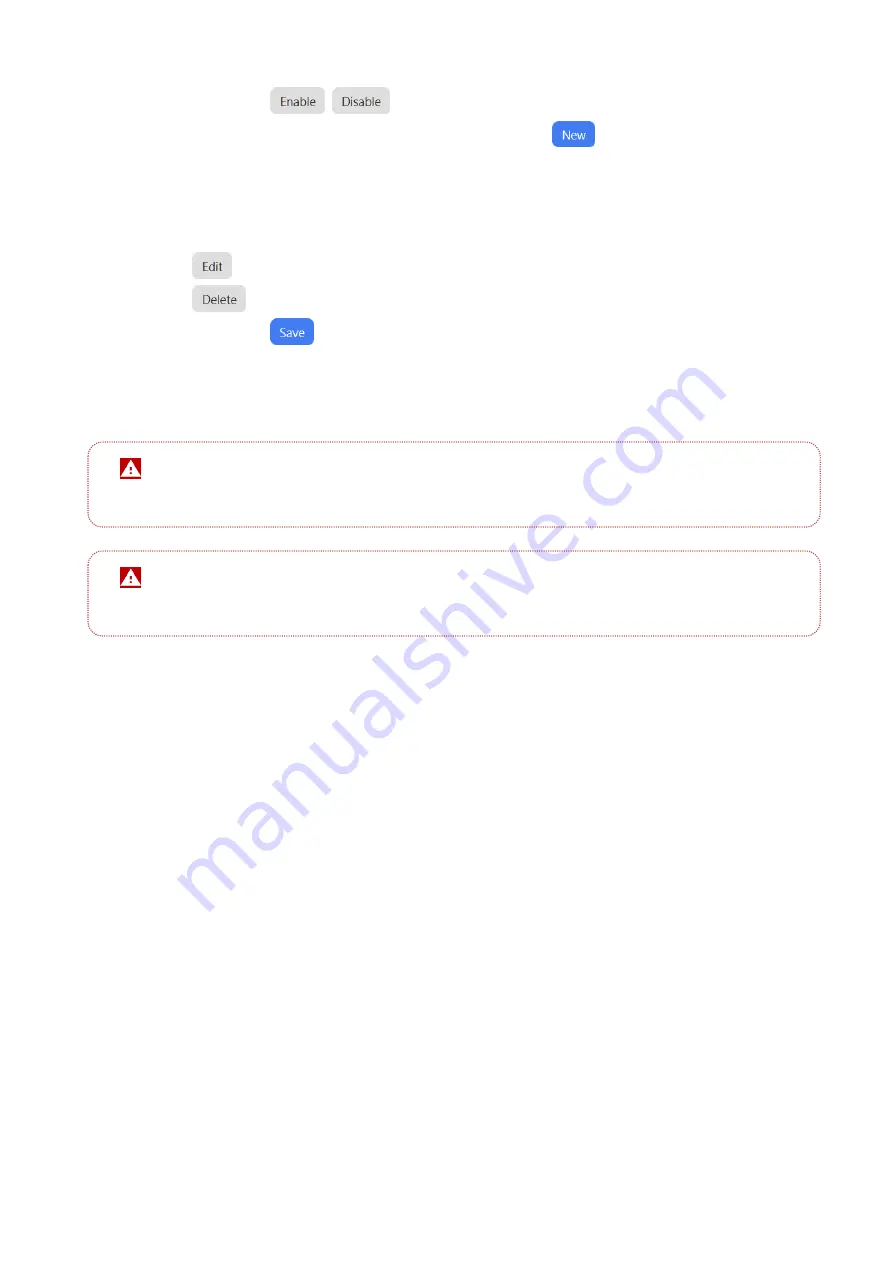
51
The D230 will automatically wake up and resume playing the project
according to the schedule when the scheduled sleep mode ends.
If the D230 is scheduled for sleep mode, it will stop playing the project,
backlight and camera will be turned off.
4.
Click on the
/
button to switch to sleep mode, if required.
5.
After enabling the sleep settings, click on the
button to add a sleep
time, if required.
6.
Click on the time period in the sleep time list you want to edit and click on
the following button, if required.
: To edit the sleep time.
: To delete the existing sleep time.
7.
Click on the
button at the top to save the play schedule settings.






























