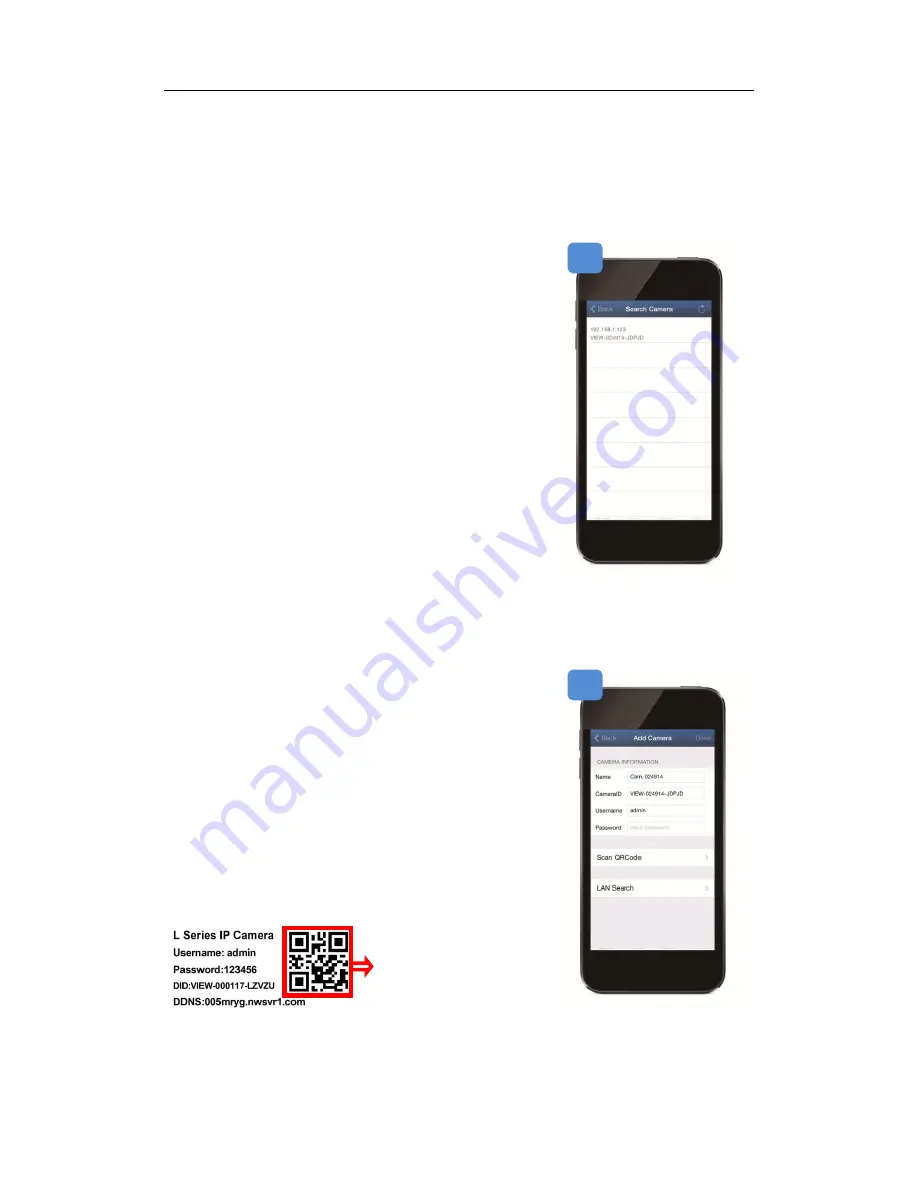
SHIELD SmartCam USER MANUAL
16
SHIELDeye App Camera Setup
Before you can actually start watching anything on your smartphone, you need to first register
the camera with the app as following:
Adding a Camera via Smartphone
Limitations of SHIELDeye App -
you can’t record videos and there is no split screen display.
For these, you have to use the Windows software
3 methods to add cameras:
(a) Search in LAN to add, (b) Scan ID to add
(c) Add manually
1.
If Phone and IP camera are connected to the same
Wi-Fi network, click
search
. Tap the DID of the
camera found and finish the details as per steps 4
and 5.
Note if you have more than one camera in your
network you see more camera UIDs in this list, set
each one up separately.
2.
Phone and camera in different networks, simply tap
Scan ID
and us
e your smartphone’s camera to scan
the QR code sticker you will find on the bottom of the
camera. This automatically populates the DID box
with the camera’s DID; then just follow steps 4 and 5
to finish off.
3.
Or if you prefer to
add it manually
, tap in the boxes
and type the camera’s DID in the DID box carefully.
Note that the DID is case sensitive so make sure you
use the correct types of letters and number or it will
fail to connect.
4.
Enter the camera’s password (default is
123456
but
we recommend you change this using the software on
your PC as soon as possible).
5.
Tap the Name box and we suggest you to name a
unique name for the camera that can help you identify
it easily. When you’re finished, tap
back
to
the
Camera List screen.
QR Code Sample
a
b
Содержание SmartCam RSCM-13701W
Страница 1: ......

























