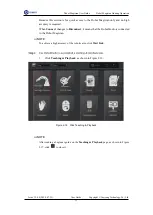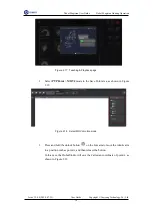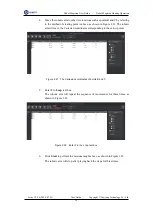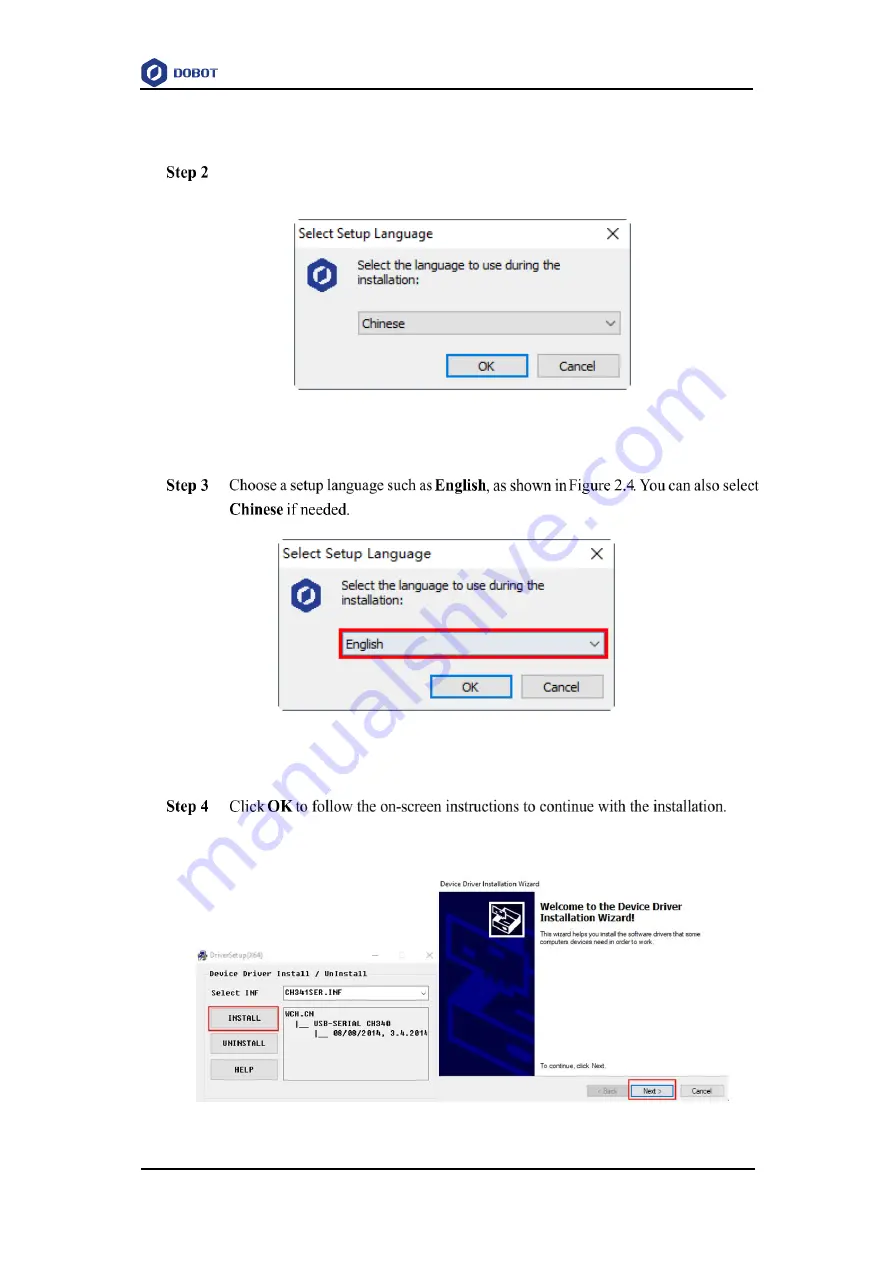
Dobot Magician User Guide
Dobot Magician Homing Operation
Issue V1.9.0 (2020-07-23)
User Guide
Copyright © Yuejiang Technology Co., Ltd.
6
For example, this directory is
Installation Directory
\DobotStudio
. You can install
the DobotStudio to another location based on site requirements.
In the installation directory double-click
DobotStudioSetup.exe
. The
Select Setup
Language
dialog box is displayed, as shown in Figure 2.3.
Figure 2.3 The Select Setup Language dialog box
Figure 2.4 Select English
During the installation, the Driver Installation dialog box is displayed, , two drivers
needs to be installed, as shown in Figure 2.5.
Figure 2.5 The Device Driver Installation Wizard dialog box