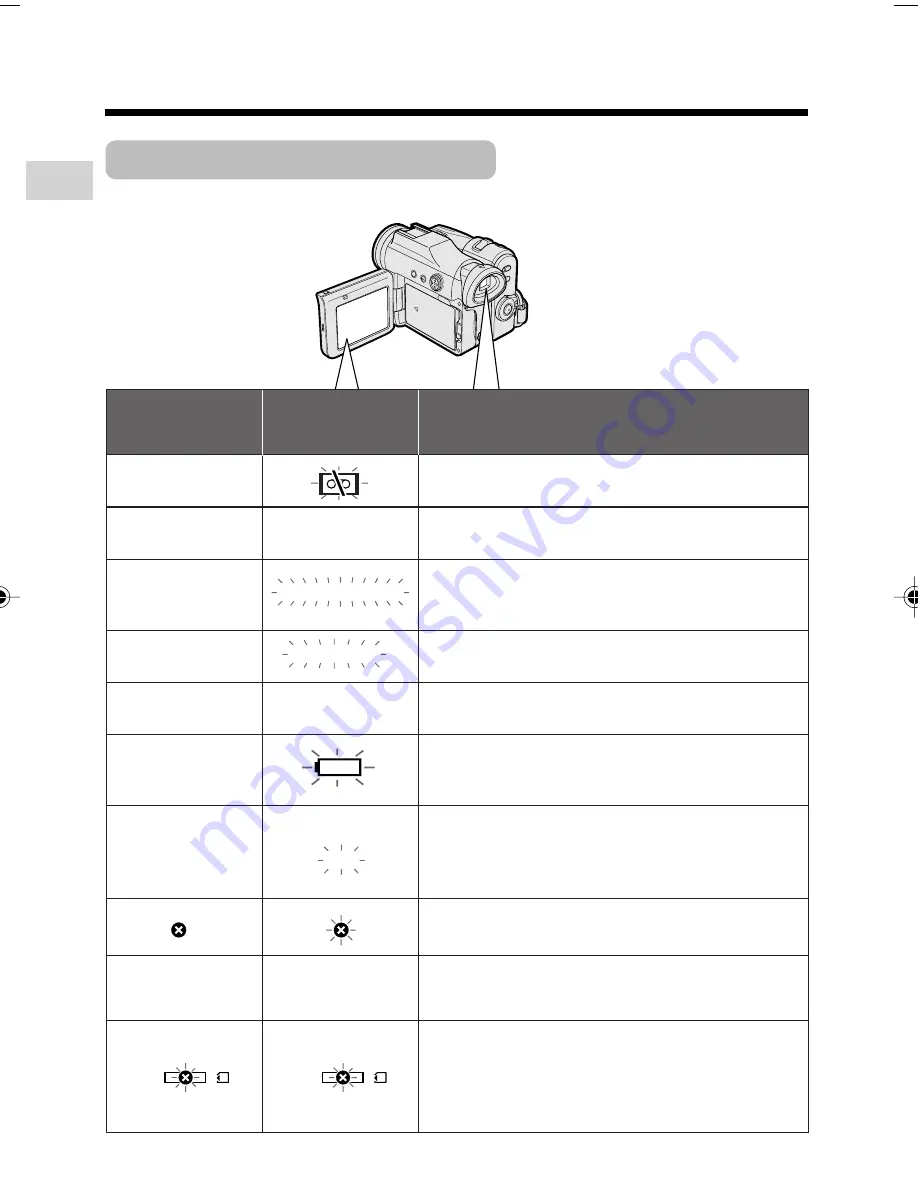
Operation References
4
Operation References
Warning Indicators
If a warning indicator appears on the screen, follow the specified instructions.
Displayed for the
first 3 seconds
Displayed after
3 seconds
Description of warning
There is no video cassette in the camcorder.
Insert a cassette (see
page 10
).
I NS E R T
A C AS S E T T E .
BA T T E RY I S
T OO LOW.
P RO T E C T . T A B
CHANGE T HE
CAS S E T T E .
E J E C T T HE
CAS SE T T E .
E J E C T T HE
CAS SE T T E .
CAS S E T T E NOT
R E CORDA B L E.
The video cassette is defective and should be
removed (see
page 10
).
The erasure protect tab on the video cassette
has been slid to the record-protect position,
preventing recording (see
page 104
).
The tape is about to end. Prepare a new
cassette (see
page 10
).
T HE
E NDS SOON.
T A P E
DEW
L AMP
L AMP
DEW
The tape has reached the end. Replace it with a
new cassette (see
page 10
).
The battery is almost depleted. Replace it with
a fully charged battery pack (see
pages 6 and
7
).
Dew has formed inside the camcorder. Wait a
few hours for the dew to dry away (see
page xi
).
About 10 seconds after this warning appears,
the camcorder automatically turns off.
The video heads are clogged and should be
cleaned (see
page xii
).
The fluorescent lamp behind the LCD monitor is
close to the end of its service life. Call your local
authorized Sharp dealer to have it replaced.
T A PE E ND
T A PE E ND
The battery is almost depleted when the
camcorder transfers data through the USB
cable. Use the AC adapter or fully charged
battery pack as the power source (see
pages
6–9, 96
).
U S B
U S B
VL-Z900H-001-005
04.2.5, 0:33 PM
4






























