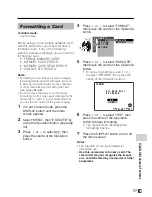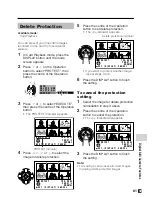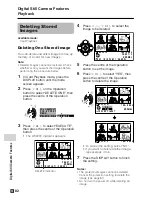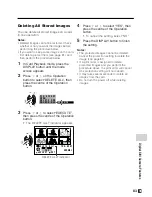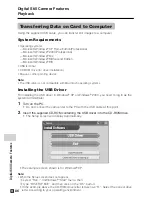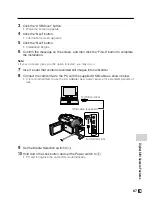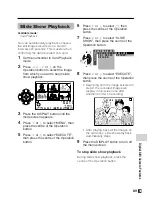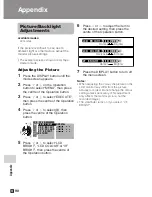Digital Still Camera Features
87
3
Click the “USB driver” button.
• Welcome screen appears.
4
Click the “Next” button.
• Information screen appears
5
Click the “Next” button.
• Installation begins.
6
Confirm the message on the screen, and then click the “Finish” button to complete
the installation.
Note:
• If your computer gives you the option to restart, you may do so.
7
Insert a card that contains recorded still images into camcorder.
8
Connect the camcorder to the PC with the supplied USB cable as shown below.
• It is recommended to use the AC adapter as a power source for extended periods of
use.
To USB terminal
To USB terminal
USB cable (supplied)
9
Set the Media Selection switch to
u
.
10
Hold down the Lock button and set the Power switch to
w
.
• PC will recognize the camcorder automatically.