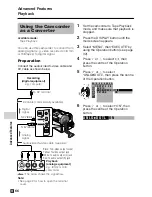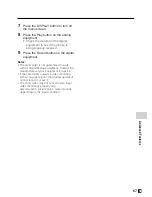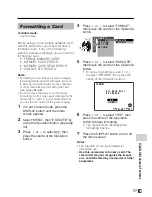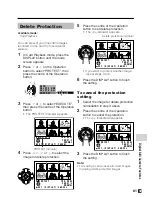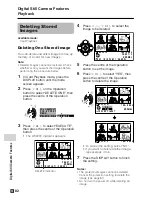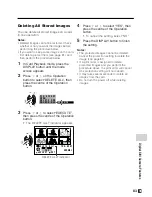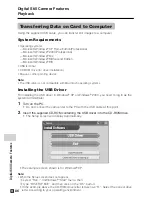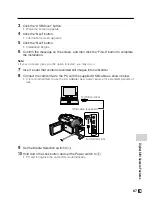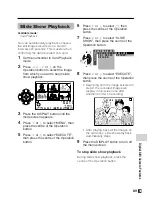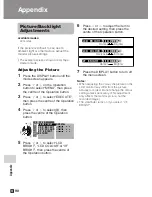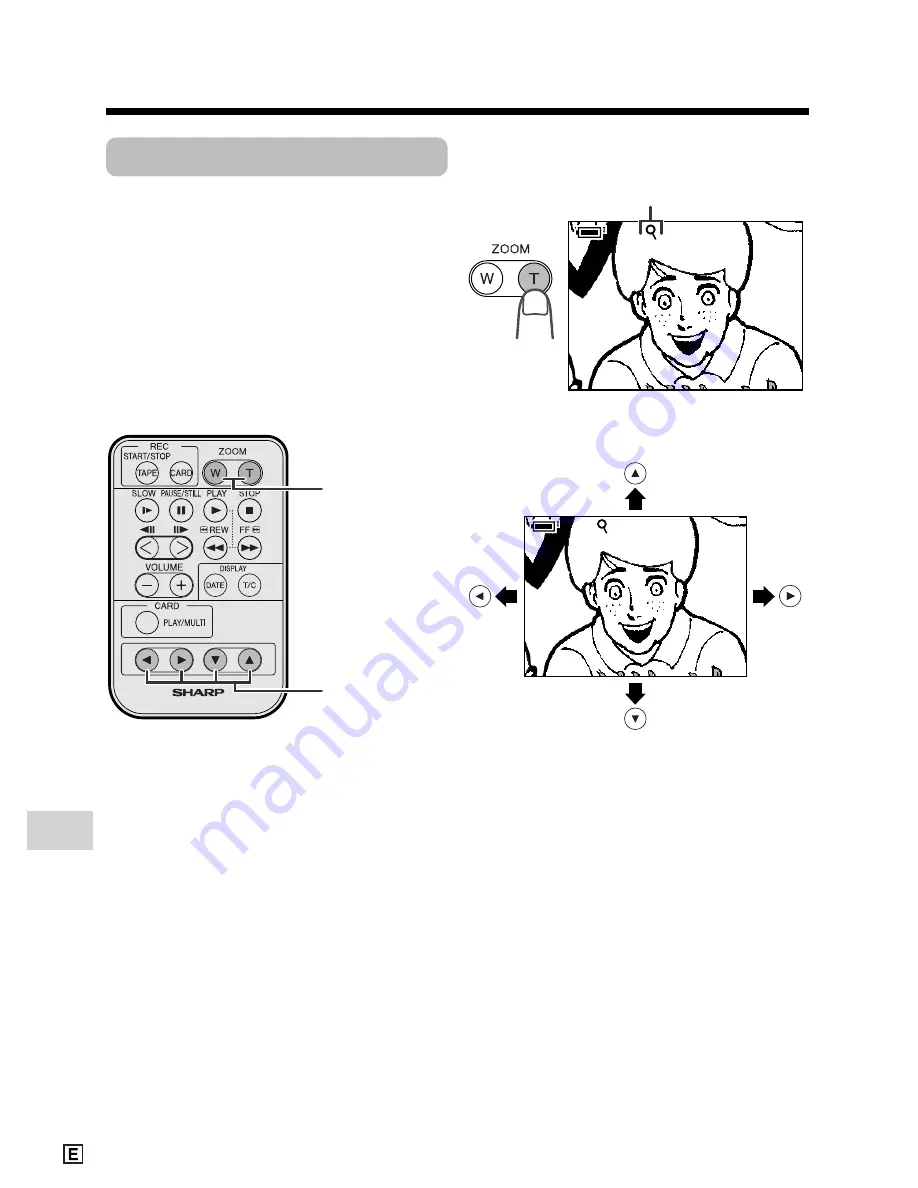
Digital Still Camera Features
Playback
Digital Still Camera Features
80
ZOOM button
Playback zoom indicator
Playback Zoom
Available mode:
Card Playback
The playback zoom function allows you to
magnify the playback picture up to 10 times
its original size and shift the magnified
picture by using the remote control. (See
page 47 for use of the remote control.)
Note:
• Playback Zoom does not work in Tape
Playback mode.
1
During Card Playback, press the
ZOOM T button to zoom in.
2
Press the Shift
q
,
w
,
a
, or
s
button
to shift the displayed image.
To cancel Playback Zoom
Press the ZOOM W button, which zooms out
to the widest angle.
Note:
• Use of Playback Zoom may cause a
reduction in picture quality for still images.
Shift buttons