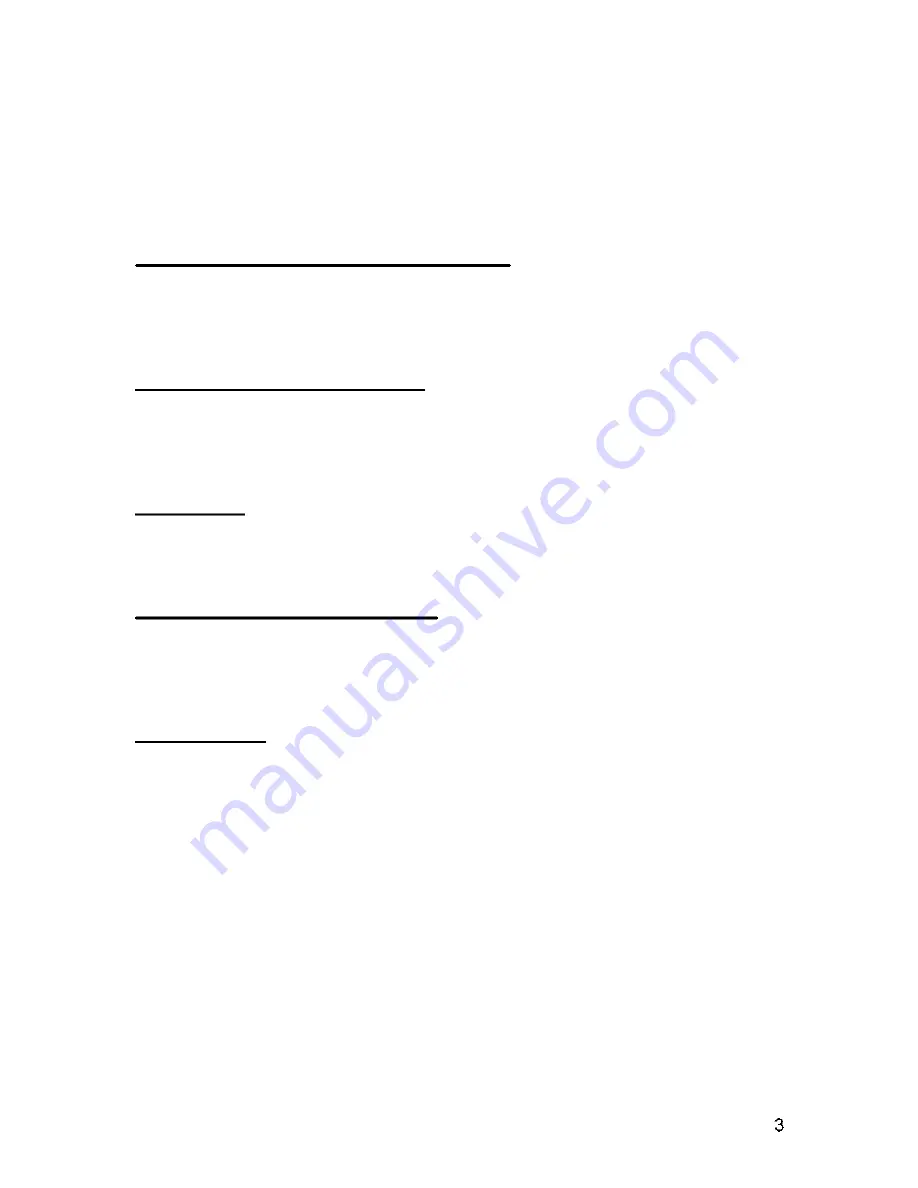
Using the Cassette Player in Room 1 1 1 - Cheat
Sheet
Brief instructions on using the stationary cassette player in room 111
1.0 On PRIMARY CONTROL (Console #1)
1.1 Select Power ON (button lit).
1.2 Select Ceiling speakers ON (button lit).
2.0 On RECEIVER (Console #1)
2.1 RECEIVER should be ON (text is shown in display window).
2.2 Select TAPE DECK button (displayed text: TAPE).
Please Note: The volume knob on the PRIMARY CONTROL is for the
ceiling speakers. The volume knob on the RECEIVER is for the speakers
on either side of the whiteboard.
3.0 On TAPE DECK (Console #1)
3.1 TAPE DECK should be ON (lights are on)
3.2 Insert and play tape.
4.0 Clean up
4.1 Remove cassette from TAPE DECK.
4.2 Power OFF to PRIMARY CONTROL.


















