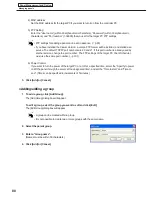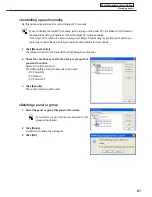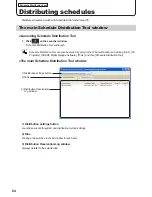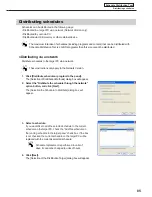74
Schedule Editor
Creating a schedule
●Saving a schedule
Save schedule
Use this option when you want to save the currently edited schedule under its original name.
1. From the [File] menu, click [Save Schedule].
You can also save a schedule by clicking
.
The schedule file will be overwritten and saved with the same name.
When “Schedule Editor” is started, the title bar will read “Untitled”. If you attempt to save at this
stage the [Save Schedule] dialog box will be displayed. For the remaining steps, refer to step 2 of
“Save schedule as”.
Save schedule as
Use this option when you want to save the currently edited schedule under a different name.
1. From the [File] menu, click [Save Schedule As].
The [Save Schedule As] dialog box will appear.
2. Select the schedule folder in which the schedule is to be
saved.
3. Enter a “Schedule Name”, and click [Save].
The schedule will be saved with a different name.
●Opening a schedule
Load a schedule that you have already saved, and use it.
Editing only the places you want to change in an existing file and saving the file under a new name is an efficient
way to create schedules.
1. From the [File] menu, click [Open Schedule].
You can also open a schedule by clicking
.
The [Open Schedule] dialog box will appear.
2. Select the schedule folder containing the schedule.
3. From the “List of Schedule”, select a schedule, and click
[Open].
The schedule you selected will be loaded into Schedule
Editor and you will be able to edit it.
Take care when saving a schedule you have edited using the [Save Schedule] option, as the
changes you have made will be reflected in the original file.
Содержание PN-V601
Страница 1: ...SHARP Digital Signage Software PN SS01 PN SS02 PN SV01 OPERATION MANUAL ...
Страница 117: ...PN SS01 SS02 SV01 10D 2 ...