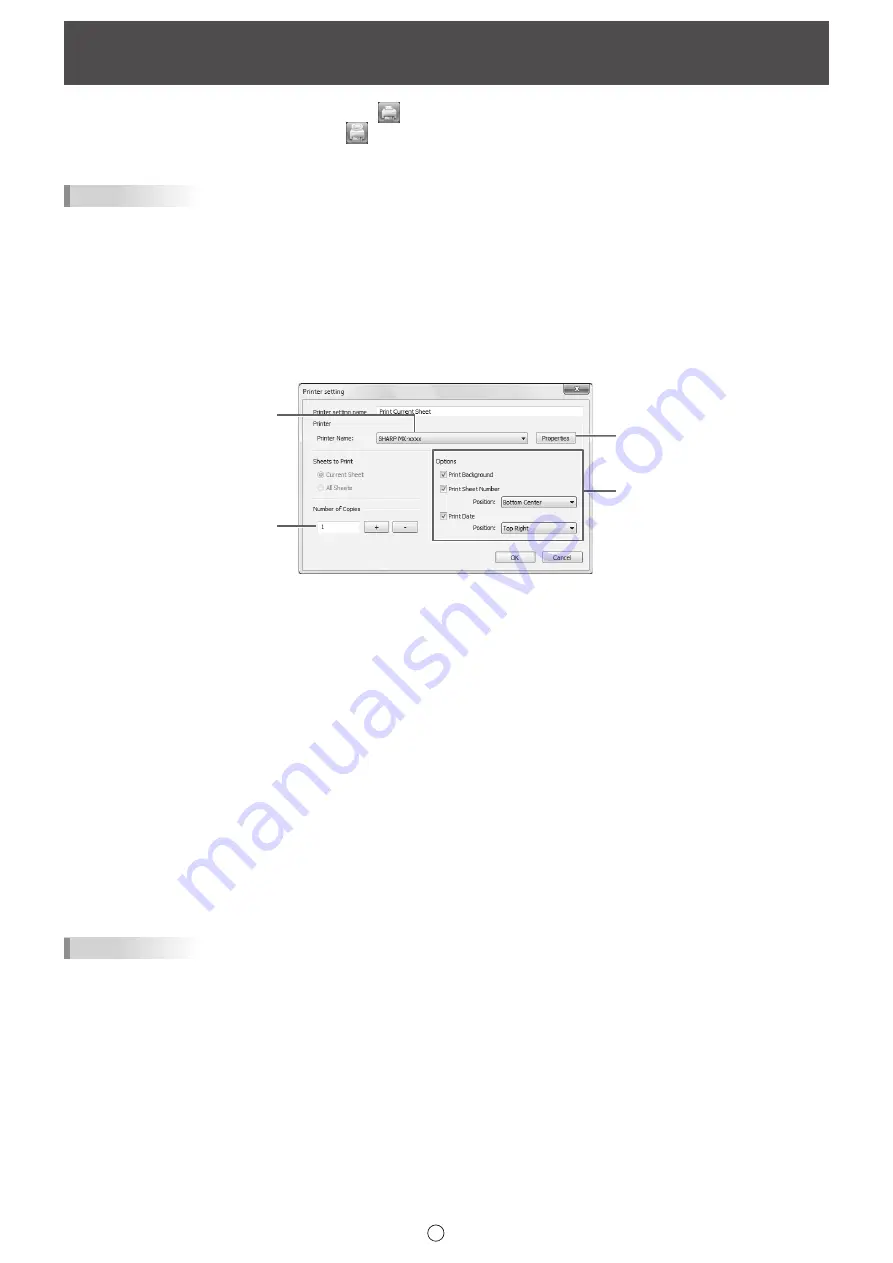
19
E
Printing
To print only the currently displayed sheet, touch the
“Print Current Sheet” button.
To print all sheets on the whiteboard, touch the
“Print All” button. (Whiteboard mode only)
Store the print settings ahead of time.
TIPS
• The operation tools of the software, such as the toolbars and tabs will not be printed.
• In the whiteboard mode, a sheet with no data will not be printed.
n
Register the settings for printing
1. In the “Settings” dialog box (page 20), touch “Print Current Sheet” or “Print All”.
2. Specify the print settings. (See below.)
3. When you finish adjusting the settings, touch “OK”.
(3)
(2)
(1)
(4)
(1) Printer Name
Select the printer to be used for printing.
(2) Properties
Set the printer details. The setting options depend on the printer. For the setting options, refer to the instruction manual of the
printer.
(3) Number of Copies
Specify the number of copies to print.
(4) Options
• Print Background
: Select this to print the color that is set for the whiteboard background.
(Only when in whiteboard mode)
• Print Sheet Number
: Select this to print page numbers, and select the “Position”.
(Only when in whiteboard mode)
• Print Date
: Select this to print the print date, and select the “Position”.
TIPS
• “Sheets to Print” cannot be changed.






























